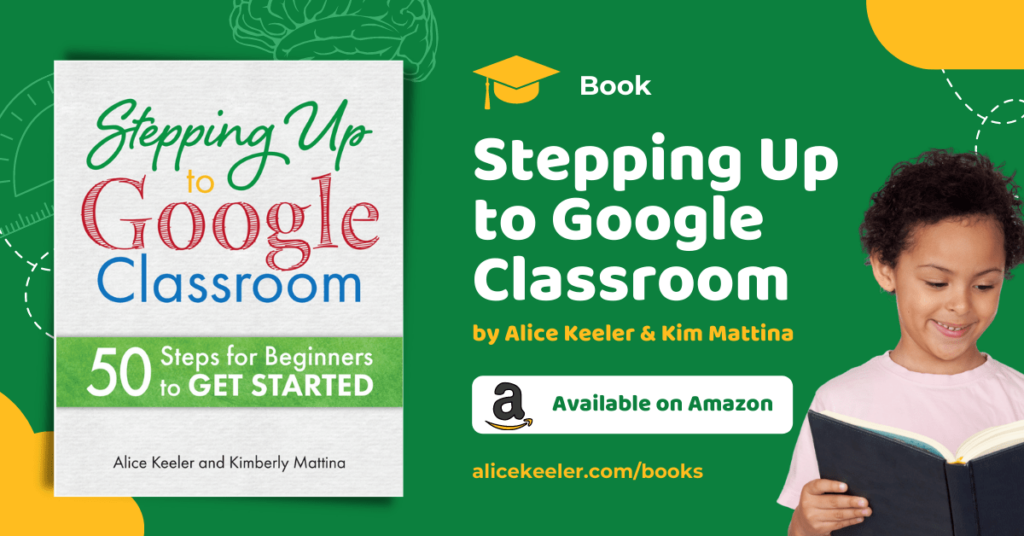Your school has Google for Education and your students have Chromebooks. What do you do with them? Having Chromebooks for students can be a significant advantage for teachers in a number of ways. For one, it can increase students’ access to technology and the many online resources that are available, which can enhance their learning experience and engagement with course material. Chromebooks also allow for greater collaboration and communication among students and with their teachers through tools such as Google Docs, Google Slides, and Google Classroom. Additionally, the flexibility and convenience of Chromebooks, which allow students to access their coursework from anywhere with an internet connection, can be particularly useful for students.
50 Things to Try with a Chromebook
- Utilize Google Classroom as a platform for online assignments and communication with students.
- Use Google Slides to create interactive presentations for online lessons.
- Take advantage of Google Meet for virtual office hours and one-on-one meetings with students.
- Use Google Forms to create surveys, quizzes, and assessments that can be graded automatically.
- Explore Google Docs for collaborative writing and editing with students.
- Use Google Sheets to create spreadsheets for data analysis and organization.
- Explore Chrome extensions and apps that can enhance the learning experience, such as those for organization, productivity, and educational resources.
- Use screen recording tools to create video tutorials for students.
- Utilize the built-in accessibility features, such as text-to-speech, to support students with disabilities.
- Have students enable offline mode in Google Docs.
- Split the screen to see directions and work side by side with the Alt key + ] key.
- Utilize Google Calendar to organize class schedules, assignments, and events.
- Use Google Drive to store and share documents, images, and other files with students.
- Try Google Keep to create to-do lists and set reminders for tasks and events.
- Explore Google Maps to explore geographical locations and concepts.
- Utilize Google Translate to facilitate communication with students who speak different languages.
- Use Google Earth to explore the world and learn about different cultures.
- Explore Google Arts & Culture to explore art, history, and cultural treasures from around the world.
- Use Google Drawings to create diagrams, charts, and other visual aids.
- Use Google My Maps to create custom maps and share them with students.
- Take a screenshot with the Control key + Shift Key + Windows Switcher key (rectangle with 2 lines)
- Use Google Sites to create a class website or online portfolio.
- Use Google Jamboard to collaborate on a virtual whiteboard.
- Record your screen on the Chromebook with Control key + Shift key + Windows Switcher key (rectangle with 2 lines)
- Use Google Docs to create a collaborative class blog or newsletter.
- Create multiple desktops by pushing up on the trackpad with 3 fingers or using Shift key + Search key + Equals key.
- Lock the Chromebook screen when leaving class with Control key + L key.
- Enable live captions in the Chromebook settings under accessibility for when students are playing media.
- Use Google Maps with Street View to plan a virtual field trip.
- Use Google My Maps to create a virtual scavenger hunt.
- Collaborate on Google Docs to create a collaborative story or poem.
- Use Google Sheets to track class progress or grades.
- Engage with Google Slides to create interactive games or quizzes.
- Use Google Forms to conduct student evaluations or feedback.
- Use Google Sites to create a class library or resource center.
- Use Google Jamboard to brainstorm ideas or solve problems as a class.
- Use Google Drawings to create concept maps or mind maps.
- Try the Emoji Picker by pressing the keys Search + Shift + Space.
- Enable dictation in the Chromebook Settings under Accessibility.
- Use Google Slides to create interactive timelines or diagrams.
- Create a Seating Chart in Google Slides.
- Have students learn to be Internet Awesome.
- Use Google Sheets to have students self evaluate on rubrics.
- Add rubrics to Google Classroom using Google Sheets.
- Have all students in the same Google Sheets on their own tab.
- Assign Google Applied Digital Skills for pre-made lessons on digital literacy and career skills.
- Create a choice board in Google Slides.
- Use Google Forms with branching questions to create tutorials.
- Have students create a Choose Your Own Adventure™ style story in Google Slides.
- Use Google Jamboard to create a virtual gallery or exhibition of student artwork.
Transform Your Classroom with Chromebooks
Transforming your classroom when students have Chromebooks can be an exciting opportunity to incorporate new technologies and methods of teaching into your lesson plans. By embracing the capabilities of Chromebooks and incorporating them into your teaching, you can create a dynamic and engaging learning environment for your students.
- Google My Maps: Lesson Ideas
- Creating Mind Maps in Google Draw
- Chromebook Keyboard Shortcuts
- Google Draw and Slides: Tips for Creating Templates
- 5 Chrome Extensions for Teachers – Part 9
-
10 Ways Teachers Can Unleash the Power of Appsheet
AppSheet lets teachers build their own apps without code! Here are 10 ways to use AppSheet for teachers for custom classroom solutions.
-
CTRL L: Leveling Up Student-Centered Learning with a Simple Shortcut
The simple shortcut Ctrl+L might seem insignificant, but it can be a powerful tool in a student-centered classroom.
-
Chrome for the Classroom: Essential Updates Every Teacher Should Know
Chrome is always improving. If you use Chrome for the classroom you will want to check out these essential updates.
-
30 Keyboard Shortcuts That Teachers Need
The secret to feeling more confident on the computer is keyboard shortcuts! Here are 30 Keyboard Shortcuts That Teachers Need
-
Hide All Tabs – Google Sheets
Have a lot of tabs in your Google Sheets spreadsheet? Here is how to hide all tabs at once, quickly.
-
Transform Your Lessons: The Power of Desmos Classroom Computation Layer
Take Desmos Classroom even further with the computation layer. Customize your lesson with the CL.
Google Slides: Innovate With a Chromebook
If you are looking for things to try with a Chromebook having students collaborate on Google Slides is one of my favorites. You definitely need to hack Google Slides in order to get the most out of the tool. Think of it less as a presentation tool and more as a collaboration space. The options are endless!

Google Docs: Go Beyond Word Processing
Tongue in cheek I like to say “do not use Google Docs” so that you can force yourself and your students to be more creative. Try my Add-on to take text in Google Docs to send to Google Slides to have students present their ideas.