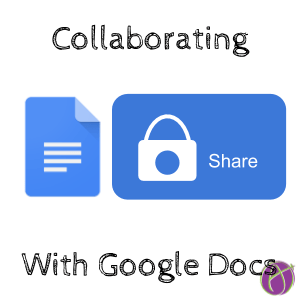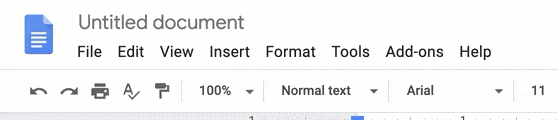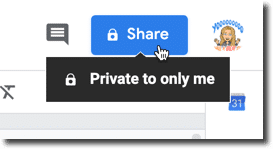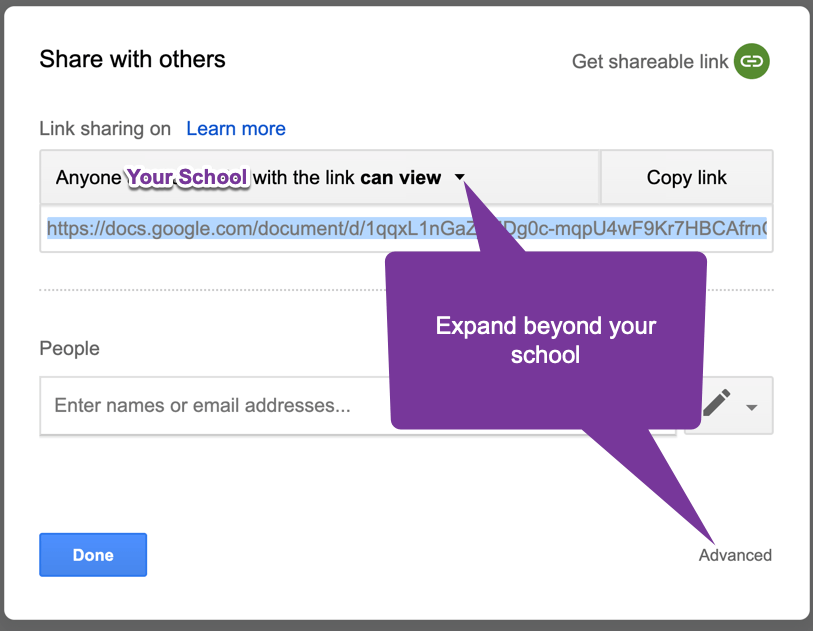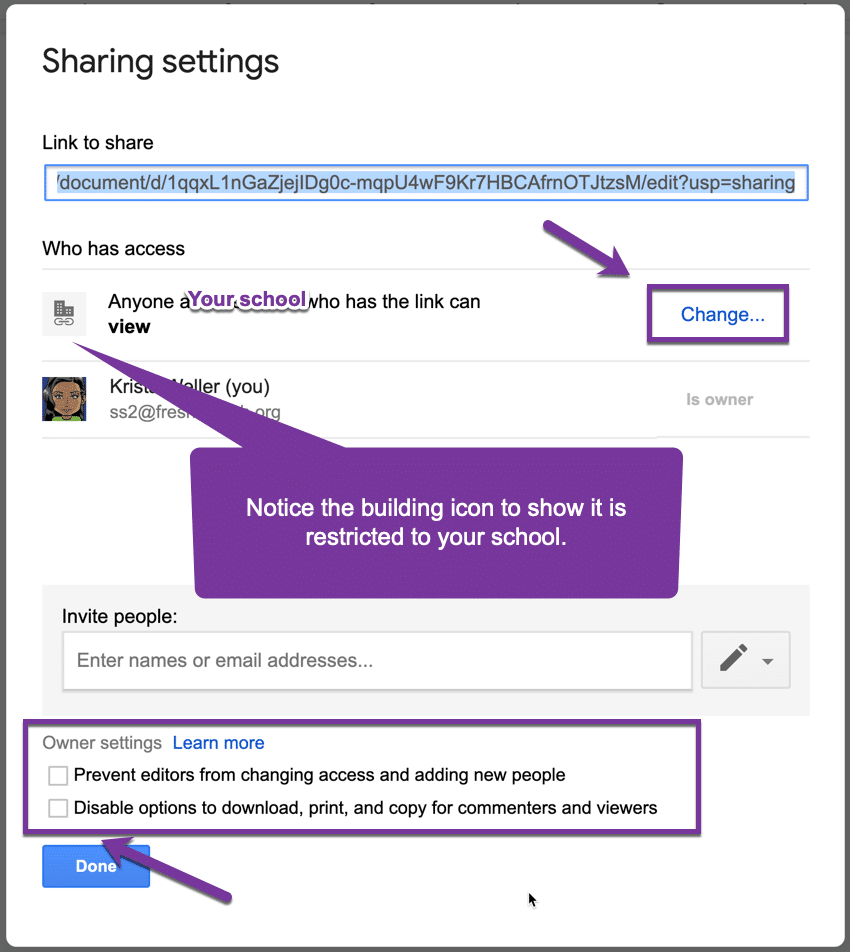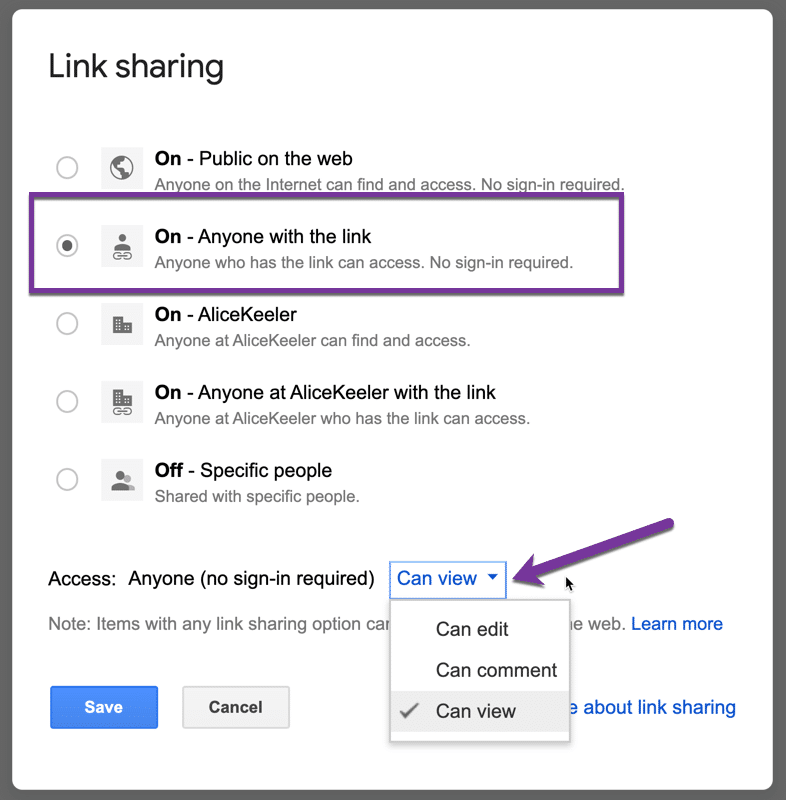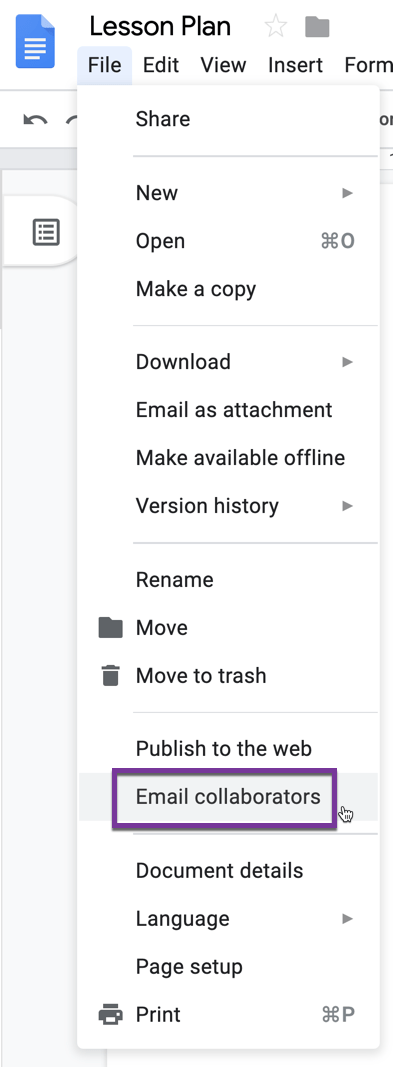Do Documents TOGETHER
Why do I use Google Docs (and Google Apps as part of G Suite)? Collaboration. This is one feature I can not give up and no one does it better than Google.
Always Collaborate
Almost never am I creating something that I will use only for myself. My first step when creating a Google Doc (docs.new) is to click in the upper left where it says “Untitled Document” and name the document.
In the upper right is the Share button. Notice it has a padlock on it. By default all documents in Google Drive are private. Click on the blue Share button to add collaborators.
Type Email Address
Who else might want to look at your document? The most prominent element of the “Share with others” pop up is the box to enter an email address of who you want to have access to the document. Notice the pencil icon, the default is to give this person editing access. Click on the icon to change their access to view or comment. The person will receive an email notification that they have access to the document. They can also go to drive.google.com and click on “Shared with me” on the left hand side of Google Drive to find the document you shared. Please note that “Shared with me” is a filter and not a folder. If someone has shared a file with you it is recommended to click on the “Add to Drive” icon in Google Drive to organize the file in your own Google Drive.
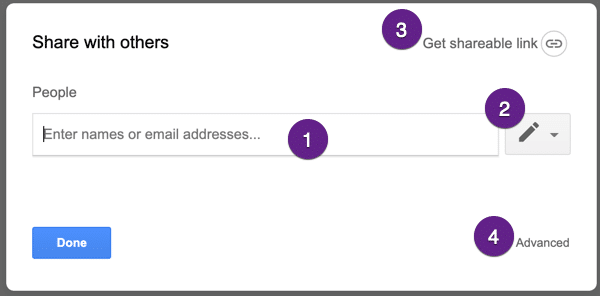
Get Shareable Link
In the upper right of the “Share with others” pop up is “Get shareable link.” By default this will allow anyone with the link to view the document. However, if you are on an education account the default will be anyone at the school can view. Click on the tiny triangle next to “can view” to change the sharing access or to expand out the access beyond your school.
Advanced
Notice the tiny word “Advanced” in the bottom right corner. This allows you to set your sharing permissions more specifically. This gives you a lot more information about the sharing permissions. Notice the building icon with a link under it to indicate that the document is only shared with people at your school. Click on “Change” to change those sharing permissions.
Anyone With the Link Can View
If you have something that would be viewed outside of your school, for example something you want parents to be able to see, make sure to change the sharing permissions to the second option of link sharing… “On – Anyone with the link.”
The default access is “Can view.” Use the tiny triangle next to view a drop down menu to change to anyone with the link can “edit” or “comment.”
Email Collaborators
After you’ve saved and shared the document you can alert collaborators when you’ve made edits. Unlike when I used other products, I not only do not wait until I’m finished with a document to share it with someone, I share before I’ve even started it! Game changer. Use the File menu and choose “Email collaborators” to not only notify someone shared on the document about your edits, but it also sends the link to the document right in the email. Increasing the chance that they will collaborate with you.