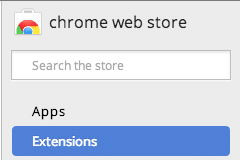 Part 9 of my series on Chrome Extensions for Teachers. The Chrome web store has apps and it has extensions. Extensions are add on’s that that increase your functionality in the Google Chrome browser. You find the icons for the extensions to the right of the Omnibar where you type in your web addresses.
Part 9 of my series on Chrome Extensions for Teachers. The Chrome web store has apps and it has extensions. Extensions are add on’s that that increase your functionality in the Google Chrome browser. You find the icons for the extensions to the right of the Omnibar where you type in your web addresses.
Post Editor for Google Plus
 I love using Google Plus Communities with my students. Google Plus provides a way to capture informal learning. It also gives me invaluable feedback as to how the class is going and what adjustments I need to make to improve the learning environment. What Google Plus lacks is a toolbar to format your text. A lesser known secret is you can flank your text with asterisks to bold the text. Such as *Attention Students.* Post Editor extension adds a formatting toolbar to your Google Plus. You must first highlight the text and then select the B, I or S in the formatting toolbar. This will add the asterisks for you.
I love using Google Plus Communities with my students. Google Plus provides a way to capture informal learning. It also gives me invaluable feedback as to how the class is going and what adjustments I need to make to improve the learning environment. What Google Plus lacks is a toolbar to format your text. A lesser known secret is you can flank your text with asterisks to bold the text. Such as *Attention Students.* Post Editor extension adds a formatting toolbar to your Google Plus. You must first highlight the text and then select the B, I or S in the formatting toolbar. This will add the asterisks for you. 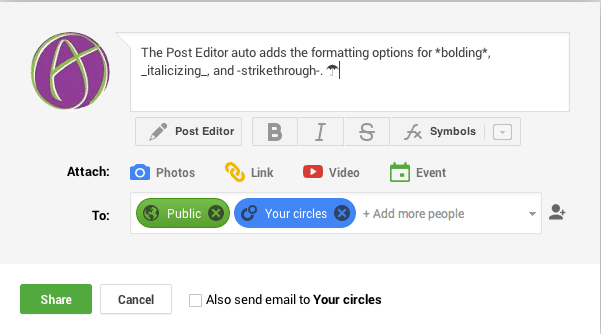 Click Here to download the Post Editor for Google Plus extension.
Click Here to download the Post Editor for Google Plus extension.
Spreed – Speed Read the Web
 If you are on a website that you need to read quickly, Spreed can help you through it. On my Mac I use the keyboard shortcut Option V to initiate Spreed. A black window comes up with larger white font. Pressing play sends the text flying at you. As I am reading blog posts and articles about teaching this can help me to focus. Note that this app does not work with Google Docs when they are in edit mode. If the Google Doc is published to the web the extension will work. Click Here to download Spreed extension
If you are on a website that you need to read quickly, Spreed can help you through it. On my Mac I use the keyboard shortcut Option V to initiate Spreed. A black window comes up with larger white font. Pressing play sends the text flying at you. As I am reading blog posts and articles about teaching this can help me to focus. Note that this app does not work with Google Docs when they are in edit mode. If the Google Doc is published to the web the extension will work. Click Here to download Spreed extension
Citable
 Citable is a handy reference tool. On a webpage you will highlight the text you want to save. Click on the citable icon and the text you highlighted is placed into a note. The title of the webpage, the URL are automatically captured. The information in the note is organized into a Google Sheets spreadsheet. As a teacher this is helpful to capture information for a unit. I am able to share the link to the spreadsheet with students so they can have resources for their projects. As a doctoral student, this is incredibly handy for me as I organize my research for the paper I am writing. Hopefully we are asking our students to do research also, this extension would be equally valuable for them. As students are asked to do close reading and to cite their evidence to back up their claim, utilizing Citable can be a great tool to help them do that. Note that the Citable does not work as well for PDF’s. The URL is still captured, but I have to manually insert the note, highlighting the text does not automatically populate the note. Even if I have to type my own note, it is incredibly helpful. In some ways it is better, makes it more difficult to plagiarize if I paraphrase rather than dictate the note.
Citable is a handy reference tool. On a webpage you will highlight the text you want to save. Click on the citable icon and the text you highlighted is placed into a note. The title of the webpage, the URL are automatically captured. The information in the note is organized into a Google Sheets spreadsheet. As a teacher this is helpful to capture information for a unit. I am able to share the link to the spreadsheet with students so they can have resources for their projects. As a doctoral student, this is incredibly handy for me as I organize my research for the paper I am writing. Hopefully we are asking our students to do research also, this extension would be equally valuable for them. As students are asked to do close reading and to cite their evidence to back up their claim, utilizing Citable can be a great tool to help them do that. Note that the Citable does not work as well for PDF’s. The URL is still captured, but I have to manually insert the note, highlighting the text does not automatically populate the note. Even if I have to type my own note, it is incredibly helpful. In some ways it is better, makes it more difficult to plagiarize if I paraphrase rather than dictate the note. 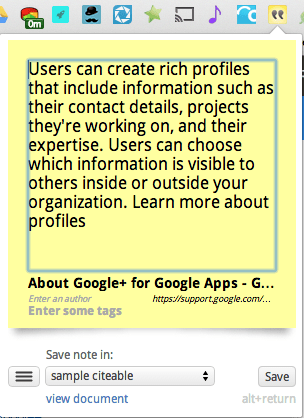
 Click Here to download Citable extension.
Click Here to download Citable extension.
Tools for Google Maps
 Tools for Google Maps adds functionality to Google Maps. Clicking on the icon adds some ruler icons into the upper right of Google Maps.
Tools for Google Maps adds functionality to Google Maps. Clicking on the icon adds some ruler icons into the upper right of Google Maps. 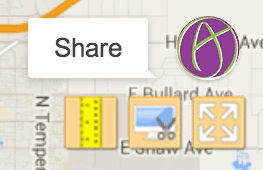 The first icon looks like a yellow ruler. This allows you, or your students, to create a path in the map. Click Here to download the Tools for Google Maps extension.
The first icon looks like a yellow ruler. This allows you, or your students, to create a path in the map. Click Here to download the Tools for Google Maps extension.
The yellow ruler icon allows you, or your students, to create a path on the map. The mileage of the path is automatically calculated. The 2nd icon allows the student to take a screenshot and to annotate the screenshot of the path that was superimposed onto the map. This tool is great for Problem Based Learning (PBL). When working on a problem, the context might very well involve some sort of physical geography. Being able to mark up a map is a valuable tool for final student projects.
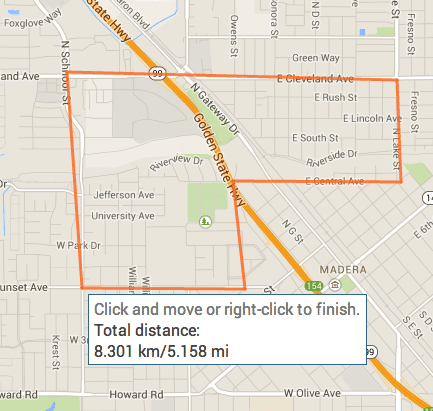
Pullquote
 When you share a link to a webpage with colleagues or students you do not always want to link them to the entire webpage. Highlight the text you want to share with someone and click on the Pullquote icon. Choose the “Copy Link” option. This will create a short code that will link them to the specific spot on the website.
When you share a link to a webpage with colleagues or students you do not always want to link them to the entire webpage. Highlight the text you want to share with someone and click on the Pullquote icon. Choose the “Copy Link” option. This will create a short code that will link them to the specific spot on the website.
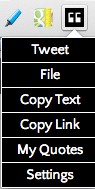
Try out this shortcode: http://pllqt.it/LVvNJ0
Click Here to download Pullquote extension.
Link to previous posts in the series: Part 1 – Part 2 – Part 3 – Part 4 – Part 5 – Part 6 – Part 7 – Part 8







2 thoughts on “5 Chrome Extensions for Teachers – Part 9”
Thank you for at great series on extensions.
I’m not sure, however, why you are recommending Pullquote. I use marker.to a lot when I’m sharing quotes from sites on twitter. It provides the reader with a link to the full source and they’ll, therefore be able to check the quote in it’s context. Pullquote seems to exclude that option.
Of course you can have reasons to only provide the quote in isolation but most of the time you’ll be interested in letting your readers check out the way in which you use quotes – fostering awareness of the sources that go into your own writing.
But maybe you have another use in mind when you use and recommend Pullquote
There are lots of extensions and apps that do the same thing. Thanks for another suggestion to use!