As teachers we could use a little help to make our jobs more efficient. Chrome extensions are one way to do that. Here are five more extensions that you might helpful.
ShortenMe
 I use this extension daily. For any webpage I am on I simply click on the dot dot dot and it automatically creates a short URL and a QR code. Click Here for my post on the directions for using this app. The URL is automatically copied to your clipboard, saving you steps. Even when composing an email a short URL is much more attractive than a longer one. I use this almost every time I want to share a link.
I use this extension daily. For any webpage I am on I simply click on the dot dot dot and it automatically creates a short URL and a QR code. Click Here for my post on the directions for using this app. The URL is automatically copied to your clipboard, saving you steps. Even when composing an email a short URL is much more attractive than a longer one. I use this almost every time I want to share a link.
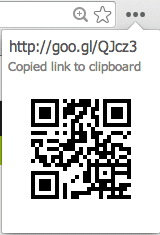
Click Here to install the ShortenMe extension.
Google Voice Search Hotword
 This app lets you search Google with your voice. It is actually incredibly fun to use. Go to Google.com and say “Ok Google.” No need to use your mouse or anything. This triggers the app. As soon as you see the microphone start asking your question. You can also use it as your concierge to add things to your calendar and to find directions.
This app lets you search Google with your voice. It is actually incredibly fun to use. Go to Google.com and say “Ok Google.” No need to use your mouse or anything. This triggers the app. As soon as you see the microphone start asking your question. You can also use it as your concierge to add things to your calendar and to find directions. 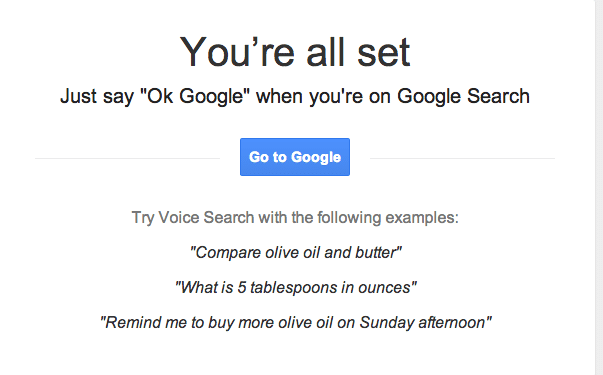

Note the first time I used the app I had to authorize the microphone. 
Click Here to download Google Voice Search Hotword extension.
CleanPrint
 If you have ever tried to print a webpage this app is for you. Click on the leaf icon and the page you want to print is cleaned up. Physically print or save to PDF or send to Google Drive.
If you have ever tried to print a webpage this app is for you. Click on the leaf icon and the page you want to print is cleaned up. Physically print or save to PDF or send to Google Drive.
CleanPrint puts you in control of saving paper, ink and money when printing from the web. You can edit content before saving articles to Print, PDF, Google Docs, Google Drive, Dropbox or Box.net.
Click Here to download CleanPrint extension.
Keep Awake
 This extension is for Chromebooks to disable the screen from shutting down while you are presenting.
This extension is for Chromebooks to disable the screen from shutting down while you are presenting.
Click Here to download Keep Awake extension.
Picture in Picture Viewer
 Have you ever tried to watch a video or reference a second website while you were doing grades or composing lesson plans? By clicking on the Picture in Picture viewer the webpage you are looking out pops out into a panel that is fixed in the bottom right of your screen AND STAYS ON TOP. As you actively work on a different website you will still be able to fully see the other website in the corner. Note that if you move the floating website it loses the always on top property.
Have you ever tried to watch a video or reference a second website while you were doing grades or composing lesson plans? By clicking on the Picture in Picture viewer the webpage you are looking out pops out into a panel that is fixed in the bottom right of your screen AND STAYS ON TOP. As you actively work on a different website you will still be able to fully see the other website in the corner. Note that if you move the floating website it loses the always on top property.
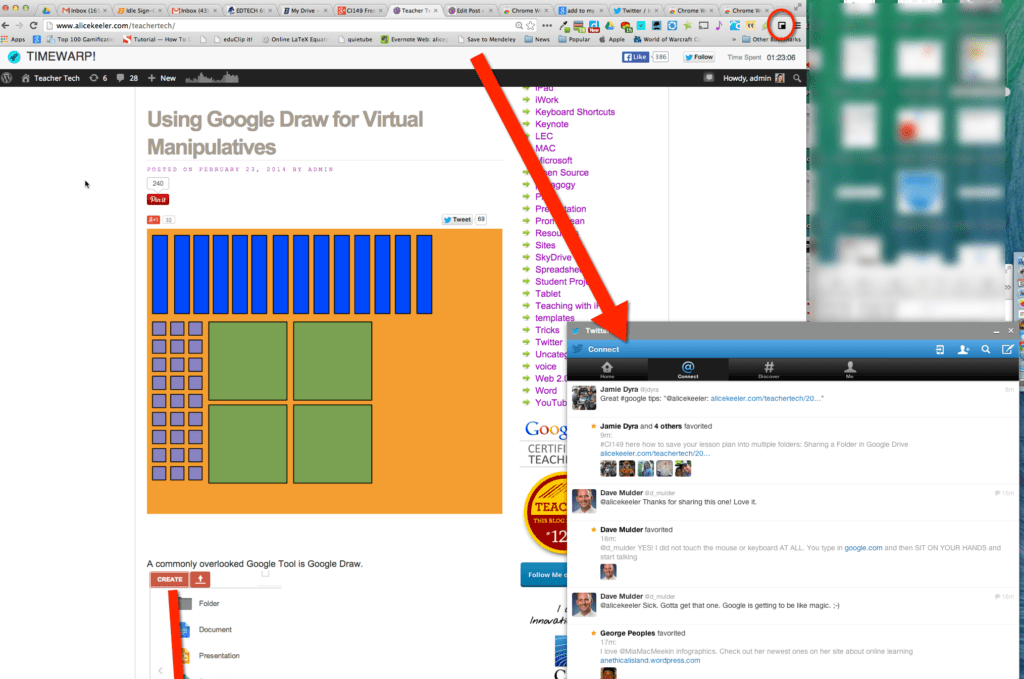
Click Here to download Picture in Picture Viewer extension.
The previous installments can be found here: Part 1 – Part 2 – Part 3 – Part 4 – Part 5 – Part 6 – Part 7








