If you are a user of Google Chrome here are some extensions you may want to check out:
Save to Google Drive
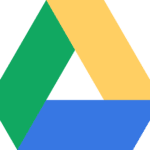 This Google Chrome extension saves images or whole screen screenshots to your Google Drive. A Google Drive icon will be added after the Omnibox. Clicking on this extension will take a screenshot of the entire webpage you are on and save it as image file right in your Google Drive.
This Google Chrome extension saves images or whole screen screenshots to your Google Drive. A Google Drive icon will be added after the Omnibox. Clicking on this extension will take a screenshot of the entire webpage you are on and save it as image file right in your Google Drive.
If you want to save particular images on the page to Google Drive simply right click on the image and choose “Save to Google Drive.”
Being able to save websites, screenshots and images can be invaluable as you build your curriculum resources. Please be mindful of copyright and intellectual property of others.
Click Here to install the Save to Google Drive extension.
Black Menu for Google
 If you would like quick access to all of the Google products from ANY webpage, check out the extension Black Menu for Google.
If you would like quick access to all of the Google products from ANY webpage, check out the extension Black Menu for Google.
This does not simply give you a hot link to get you to a Google product, it gives you access to that product without leaving the page you are on. As you are building resources and curriculum, not having to open new tabs or switch new tabs will greatly increase your productivity.
Click Here to instal the Black Menu for Google extension.
One Tab
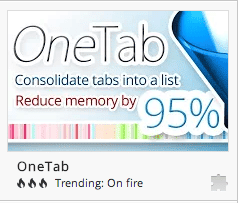
You may not realize this, but having a lot of browser windows or tabs open can really slow down your computer. The Chrome extension One Tab will allow you to collapse all of your tabs into a list. This allows you to not only speed up your computer, but to easily get to sites you need to get.
Click Here to download the One Tab extension.
Awesome Screenshot
 Awesome Screenshot allows you to take screenshots of the webpage and annotate them by circling, drawing arrows or inserting text boxes on the screenshot. Click on the Awesome Screenshot icon in the toolbar to select if you want to capture what you see on the browser screen, to draw a box around which portion of the screen you want to capture or if you want the ENTIRE webpage captured. Note, the captures are image files.
Awesome Screenshot allows you to take screenshots of the webpage and annotate them by circling, drawing arrows or inserting text boxes on the screenshot. Click on the Awesome Screenshot icon in the toolbar to select if you want to capture what you see on the browser screen, to draw a box around which portion of the screen you want to capture or if you want the ENTIRE webpage captured. Note, the captures are image files.
Click Here to download Awesome Screenshot extension.
SpeakIt!
Start by highlighting text on the webpage. Click the SpeakIt! icon next to the omnibox. SpeakIt! will read the text. I find the voice to be pleasant to listen to, not like the robot voices you might expect. I love to read articles about education, but I also need to get my grading done. Using SpeakIt! I can let the webpage be read to me while I mindlessly enter grades into the gradebook.
Click Here to download SpeakIt! extension.
This post is part of an ongoing series. Link to Part 2: Part 3: Part 4: Part 5: Part 6





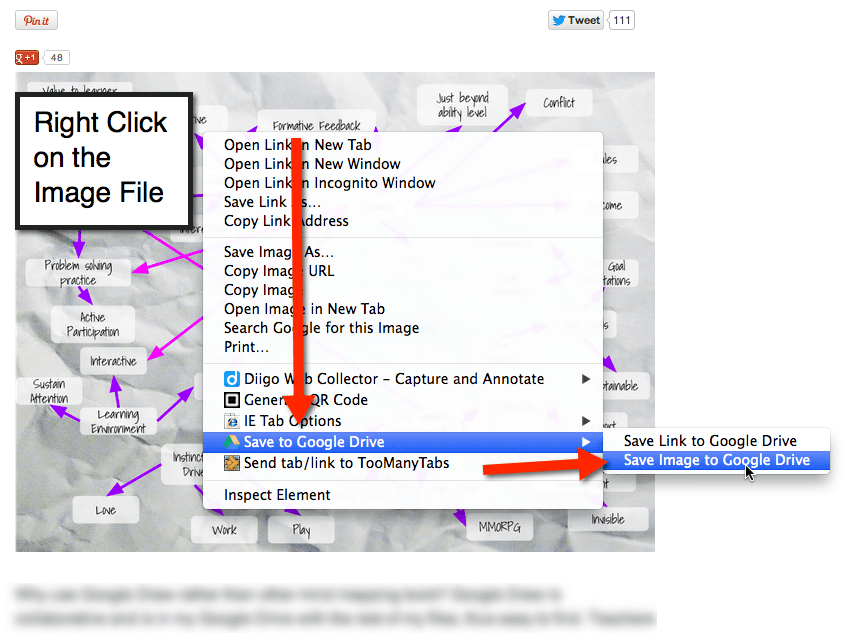

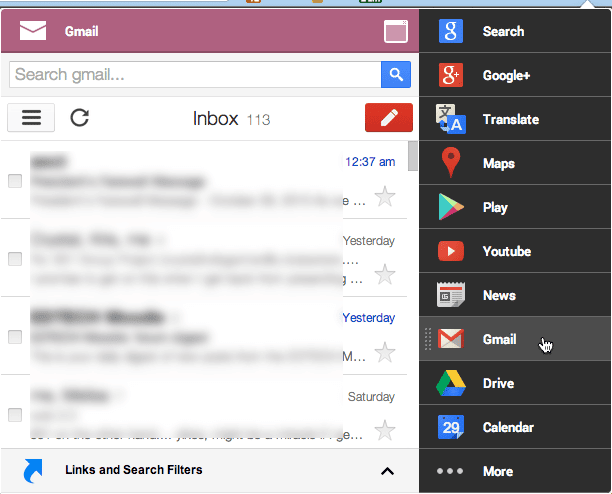

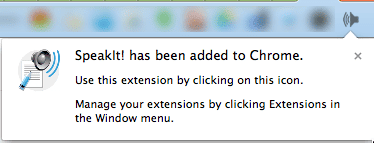
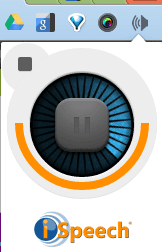





2 thoughts on “5 Chrome Extensions for Teachers – Part 1”
Ooh, thanks for SpeakIt! I love the British male reader, and have named him Charles. I only wish they had a slower version to use with English language learners.
Great resources Alice. Looking forward to meeting you at the eLearning Symposium.