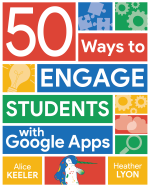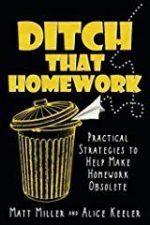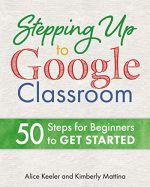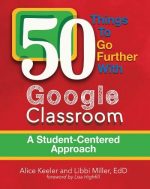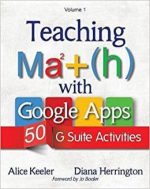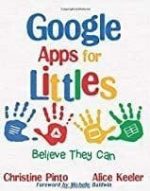Have you ever wished you could see exactly how your students are engaging with an interactive lesson? Imagine a tool that lets you monitor their progress in real-time, understand their thinking processes, and engage students in classroom discussion based on their interactions. Desmos Classroom, a completely free lesson building tool could be a great addition to your classroom. Typically, each student has their own device to respond to the lesson to provide you real-time insights into student thinking.
Customize Your Lessons with the CL in Desmos
Want to learn more about Desmos Classroom? Join Alice Keeler for an OTIS workshop.
Get Real-Time Insights into Student Thinking
The magic of Desmos Classroom is the dashboard. The tabs at the top left provide you different ways to view real- time insights into student thinking. Use “Snapshots” of student work to create a small collection of student samples to share with the class. Use the snapshots to engage the class in a discussion. The “Teacher” tab shows you in one place how each student responded to a particular slide. This allows all students to participate in the lesson and influence the direction of the classroom discussion. The “Student” tab is a generic student view to allow you to see what students see on their screen.
Start with a Free Account
Desmos Classroom has been purchased by Amplify. Sign into teacher.desmos.com to get started. NOT just for math teachers. The platform is free. Amplify sells math curriculum, but obviously you don’t have to purchase math curriculum. What makes Desmos Classroom unique is that it does offer robust math option, which usually most platforms provide little if any math support.
If you accidentally go to desmos.com instead of teacher.desmos.com you will see that Desmos is a free online calculator, not to be confused with Amplify’s Desmos Classroom that has the calculator integrated.
Go to Custom Activities
The origins of Desmos was as a free calculator. Thus, you will see math activities being offered on the teacher.desmos.com homepage. LOOK TO THE LEFT sidebar. Click on “Custom Activities” to find the Desmos Classroom lesson building tool.
Desmos Classroom Lesson Building Tool
Just as if you were to design a lesson in PowerPoint or Google Slides, Desmos Classroom allows you to create presentation slides/pages. However, unlike those presentation tools, you can build in student interactivity to allow for more active student engagement.
To learn more about the next steps to customize the lessons to integrate the students’ names and responses into the lesson register for the OTIS presentation with Alice Keeler.
Create Your Class
Not required to start building your custom lesson, however you may want to set up your classes so you can be ready to deliver your lesson once your custom activity is built. Select “Classes” in the left sidebar to connect to Google Classroom or create a join code.
Want to Go Further with Desmos?
Join Alice for a workshop on more advanced features of Desmos Classroom.
Create a New Activity in Custom Activities
Custom activities is where you will find all of the lessons you have built. You can also organize these lessons into collections that makes it easy to organize by unit and share with other teachers. Click on the “Create a new Activity” button in the upper right.
Name your lesson and determine if you want to allow other teachers, who you share the link with, to be able to use the lesson.
Once you create your blank activity you will see your first “slide” in the filmstrip along the top.

The left side of the lesson builder contains many elements to build the slide and to make it interactive.
Try Adding a Note
Obviously you want to have some text on your first “slide” to introduce the activity. Click on the “Note” option on the left hand side.
In the OTIS webinar, Alice Keeler will show you how to take this one step further to allow students to input their name that is then carried throughout the activity to allow for a more personal touch.

Customize Your Lessons with the CL in Desmos
Looking for a way to create dynamic and interactive digital lessons? The Desmos platform is completely free and allows for any topic to be created or customized. Create a class or even sync with your Google Classroom roster! Whether short answer, multiple choice, sorting, sketching, etc., you can review all student responses in real time through the teacher dashboard. Author and educator Alice Keeler will show you how to go one step further with the custom activities in Desmos as we introduce you to the computation layer (CL). Alice will show you how to personalize your lessons using the CL to include your students’ names and show student responses from one screen in another screen.

Available Lesson Elements
Free Response
Unlike “Note”, the “Free Response” option is interactive for students. Use the “Note” to provide details and “Free Response” to allow students to respond to a question.
In real time you can see all student responses, providing insights into student thinking during the lesson.
Math Response
If you happen to be teaching a math lesson and want students to respond with a fraction, square root, or other mathematical notation use the “Math Response” option.
Multiple Choice
Indicate on the “Multiple Choice” option what the correct answer is to allow you to view correctness in the teacher dashboard.
Checkboxes
“Checkboxes” allow for multiple response. You can also indicate the correct answers to be able to check for correctness.
Ordered List
Provide students a list of items and ask them to drag to reorder them with “Ordered List.” This is a great feature for indicating a timeline of events or other ordering task. This is an interactive student element.
Graph
For those teaching a math lesson, “Graph” allows you to insert a Desmos calculator graph for students to reference. This option is NOT interactive to students.
Sketch
Allow students to interactively draw something as part of their response. More advanced option is to display the individual students graph on different “slides” to allow them to refer back to their drawing.
Media
Use “Media” to add a YouTube video or image.
Table
“Table” is interactive to allow students to fill in gaps in a table.
Action Button
“Action Button” is an advanced feature that works with the Computation Layer to create a specific action upon clicking the button.
Full Screen Elements
The last set of lesson building options do not allow you to build together elements. For example, you can put a “Note”, “Multiple Choice”, and “Free Response” all on the same “Slide/Page.” “Full screen elements” are the only element that can be displayed on the page.
Graphing Calculator
Unlike the previous “Graph,” the “Graphing Calculator” is an interactive element for students.
Card Sort
One way to demonstrate critical thinking is for students to sort based on pattern observation. Create cards with text or images in “Card Sort” to allow students to group by the pattern. In the teacher dashboard you can see, for each student, how well they matched the pattern.
Challenge Creator
The “Challenge Creator “button opens a workspace where students can design their own interactive learning tasks for their classmates. They can craft questions, provide spaces for written or visual responses, and even incorporate multimedia elements like images. Think of it as a way for students to become the teachers, building challenges that test understanding and showcase different ways of thinking.
Polygraph
The Polygraph button allows you to create activities where students are partnered up by the platform to play a deductive reasoning game. They’ll see a set of 16 tiles, one player chooses one of the 16. The other player takes turns asking each other “yes” or “no” questions to narrow down their partner’s secret selection. It’s a fantastic way to promote critical thinking, communication, and strategic questioning skills.
Polypad
Polypad allows for virtual manipulatives, particularly helpful for mathematics. However, the open canvas can be advantageous for any subject.
Build a Lesson Page
Click on the lesson elements on the left to add them to the lesson page. You can have the elements stacked on top of each other or side by side.
In this example, I added a title which can serve as the theme or question. I have a “Note” with the directions. A “Free Response” option with the “Show students their classmate responses” enabled. This option reveals 3 random responses from classmates

The multiple choice question option also allows you to ask students to explain their answer. This allows you to get beyond students simply selecting an answer and to also reveal their thinking.

Find the teacher dashboard from the “Custom Activities” page.
Assign The Lesson
After publishing the lesson, use the “Assign” button to assign to classes you’ve set up or simply share a session code with students. This allows students to join the lesson in live time. I have also used Desmos Classroom for independent work.
Desmos Classroom Teacher Dashboard
During the live lesson you have several options to manage the lesson.

Click on “Pace” to restrict students to a particular slide/page. You can restrict students to one slide or to allow them selection of slides. Use “Sync to Me” to pull the students to the slide you want to discuss.
Student Thinking
In real-time you can view student responses and provide them with feedback. On the “Teacher” tab you can see all student responses in one place. Click on a student’s name to view the response and justification to their response. Give students digital feedback in the sidebar.

OTIS Workshops with Alice Keeler
Alice Keeler frequently presents free workshops for OTIS. Create a free OTIS account to access the workshop or the recording.
Register to obtain access to the recording if you can not participate live. Email otis@teq.com if you have any issues with registering or accessing the live session or recording.
Customize Your Lessons with the CL in Desmos
Looking for a way to create dynamic and interactive digital lessons? The Desmos platform is completely free and allows for any topic to be created or customized. Create a class or even sync with your Google Classroom roster! Whether short answer, multiple choice, sorting, sketching, etc., you can review all student responses in real time through the teacher dashboard. Author and educator Alice Keeler will show you how to go one step further with the custom activities in Desmos as we introduce you to the computation layer (CL). Alice will show you how to personalize your lessons using the CL to include your students’ names and show student responses from one screen in another screen.