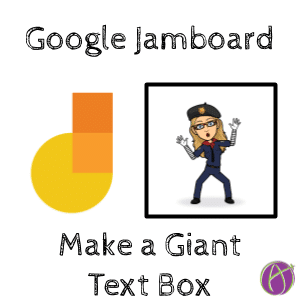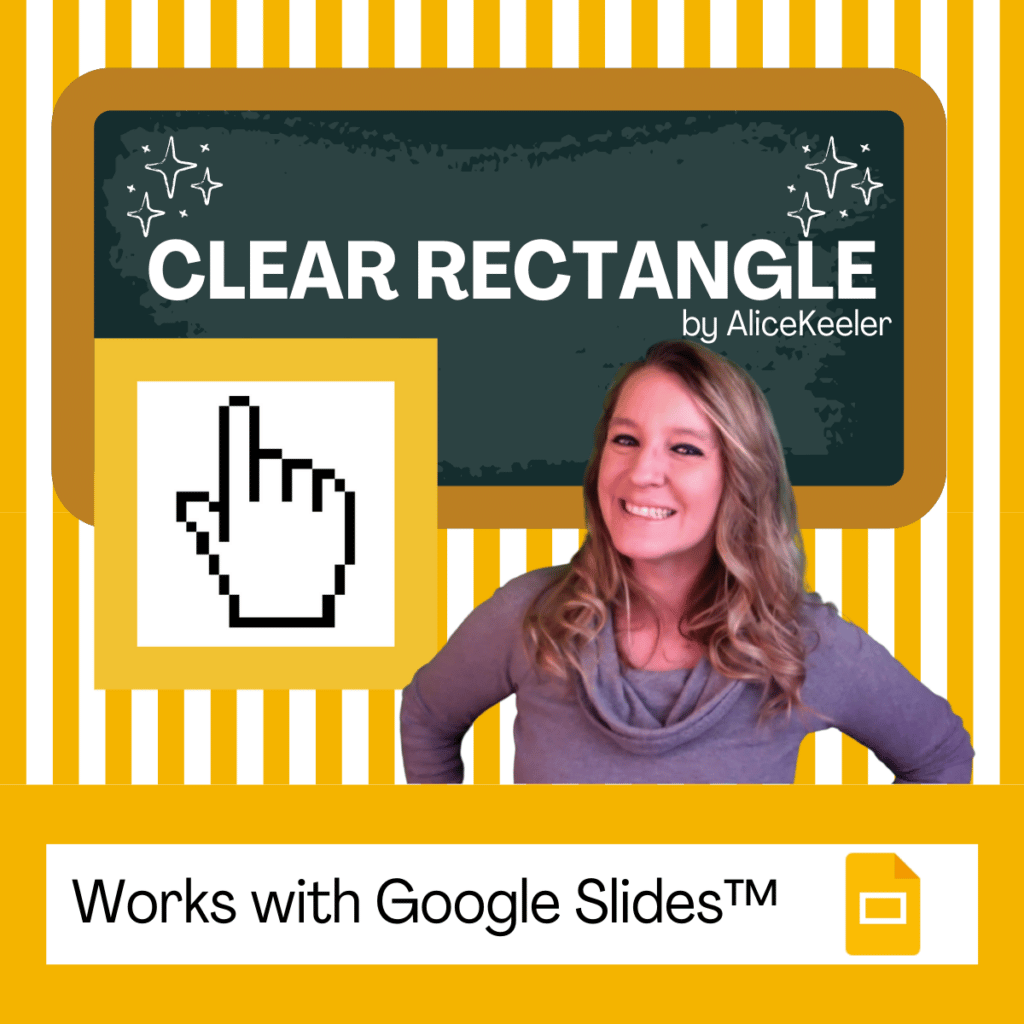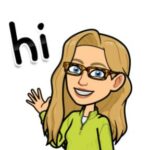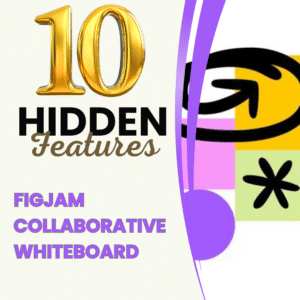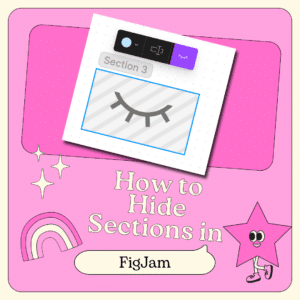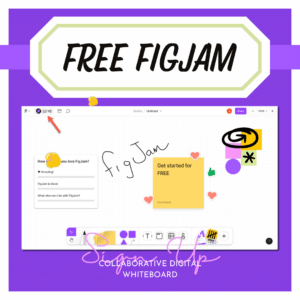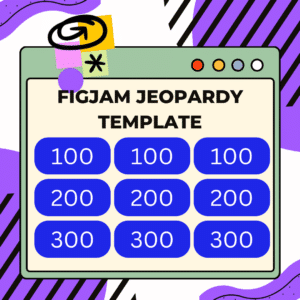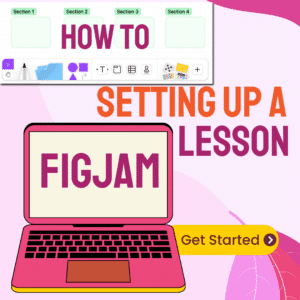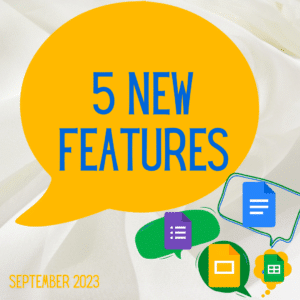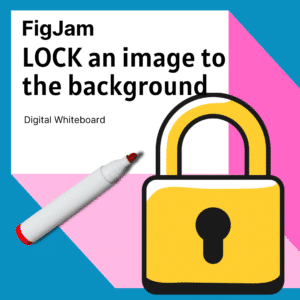A trick used by educators in Google Slides and Google Jamboard to hide elements or turn the page into a giant button is to place a clear rectangle over the page. Google Jamboard did not have the ability to lock down elements so the trick was to cover elements by a large clear rectangle in order to prevent accidentally dragging “background” elements around. Google Jamboard has been discontinued. So while, this trick is not so useful for Jamboard anymore, it can be used in other applications!!
Clear Rectangle for Google Slides
If you are using Google Slides, the clear rectangle trick can be helpful. This not only hides elements, but can turn your slide into a giant button.
Use my Add-on to quickly add a perfectly sized, transparent, rectangle to your slide.
FigJam is Free for Educators
I obviously loved Google Jamboard as Kim Mattina and I co-authored a book on Jamboard. However, I now use FigJam. It is free for educators and has many features Jamboard never had. You can LOCK elements to the background/section, no clear rectangle required.
Original Blog Post on Clear Rectangles
I am writing a book with Kim Mattina on Google Jamboard. She has a tip to add a giant text box over the frame to prevent students from accidentally moving objects on the Jamboard frame. I thought, you can lock backgrounds on a Jam, why would you do this? She pointed to this sample Jam by Bridgid Duncan with a graphic organizer that has Sticky Notes as part of the graphic organizer. There is a giant text box on the top layer to prevent the moving of the elements in the graphic organizer.
UPDATE: Teaching with Google is Here!

Convert Your Google Jamboard Jams to FigJam
Google is discontinuing Jamboard. GOOD NEWS! It is super EASY to convert your files into FigJam. Sign up for a FREE educator account at figma.com/education. Go to figma.com to import your Jamboards Jams. Check out my converted files at figma.com/@alicekeeler.
Create a Text box
On a frame in the Jam, click on the Text Box option.
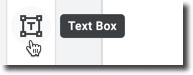
Use the resizing handle in the bottom left corner to expand the size of the text box so that it covers the entire frame. Anything below the text box will be inaccessible since the text box is in the way.
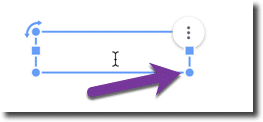
Transparent Rectangle or Giant Text box
A text box does the trick. It’s quick and easy since the Text Box tool is right there in Jamboard. However, I think it is a little awkward to get the textbox big enough to cover the whole frame. I would recommend trying a transparent rectangle.
Add Image
In the Jam click on the “Add Image” icon in the side toolbar.
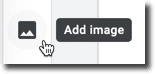
Add the transparent rectangle to the Jam by uploading the image file. Resize the transparent rectangle to cover the entire frame.
Google Drawing
How I made the transparent rectangle is I created a new Google Drawing.
By default a Google Drawing canvas has a transparent background. Name the Drawing and do literally NOTHING to the drawing.
Download the PNG File
It is really important that you download your Google Drawing as a PNG file. PNG supports transparency. JPEG does not.
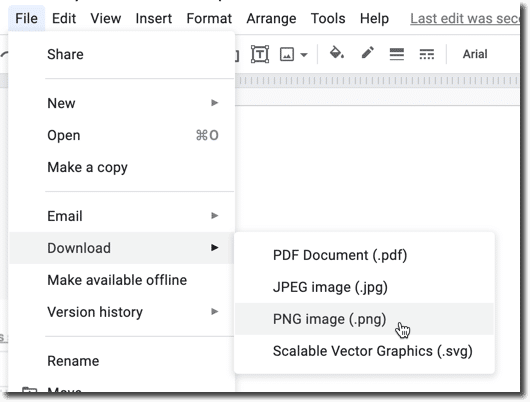
Use the File menu in the Google Drawing to choose “PNG image.” This downloads the transparent rectangle to your computer. Upload this to your Jam!