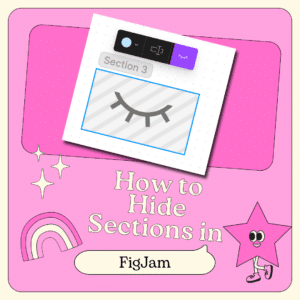I have replaced Google Jamboard with FigJam. It is a better collaborative digital whiteboard. One of the big differences between Google Jamboard and FigJam is the lack of pages. Instead of pages, FigJam has sections. A unique feature is to be able to hide the sections until you are ready for students to use the resources in the section.
Creating Sections in FigJam
I use figjam.new to quickly start a FigJam. My next move is to start creating sections. Use the sections icon in the toolbar at the bottom to “draw rectangles.” You control the size of your sections.

The default title for a section is “Section 1.” You can click on this to rename the section name. However, when you draw a new section or duplicate a section the number will increase. For example, if I rename the section to “Student 1” and duplicate the section, it will automatically be named “Student 2.”

Hiding a Section
Use the selection tool, arrow, to click on the section. You can tell if the section is selected because it shows the resizing handles on the corner of the section. When the section is selected, the section options are visible. You can change the color, rename the section, or hide the section. Click on the eyeball icon to choose to hide the section.

This simple toggle allows you to make the content visible or hidden. When designing a lesson using FigJam you may want to hide the “pages” until you are ready to reveal the elements of the section.

- High Five – FigJam Whiteboard Tool
- Free FigJam Digital Whiteboard for Educators
- Move Over Jamboard – Meet FigJam
- 5 New Features to Try in Google Docs for Sept 23
- Navigate Google Forms Sections
-
10 Ways Teachers Can Unleash the Power of Appsheet
AppSheet lets teachers build their own apps without code! Here are 10 ways to use AppSheet for teachers for custom classroom solutions.
-
CTRL L: Leveling Up Student-Centered Learning with a Simple Shortcut
The simple shortcut Ctrl+L might seem insignificant, but it can be a powerful tool in a student-centered classroom.
-
Chrome for the Classroom: Essential Updates Every Teacher Should Know
Chrome is always improving. If you use Chrome for the classroom you will want to check out these essential updates.
-
30 Keyboard Shortcuts That Teachers Need
The secret to feeling more confident on the computer is keyboard shortcuts! Here are 30 Keyboard Shortcuts That Teachers Need
-
Hide All Tabs – Google Sheets
Have a lot of tabs in your Google Sheets spreadsheet? Here is how to hide all tabs at once, quickly.
-
Transform Your Lessons: The Power of Desmos Classroom Computation Layer
Take Desmos Classroom even further with the computation layer. Customize your lesson with the CL.