🪦 Google has added Google Jamboard to the Google Graveyard. While you won’t be able to use Jamboard, I recommend you upgrade to FigJam by Figma. It is free for educators. Verify your account.
5 Features of Figma FigJam
1) Digital Collaborative Whiteboard
Like Google Jamboard, FigJam is a collaborative digital whiteboard.
2) Unlimited Canvas
Unlike Jamboard, FigJam is an unlimited canvas. While you do not have the pages like Jamboard, instead you can add sections. The sections can be hidden if desired.
3) Sticky Notes
Built into FigJam is sticky notes. Easily find them in the toolbar at the bottom.
4) Built in Timer
In the upper left of FigJam is a timer. This helps you keep on track with time as you collaborate with your class.
5) Hyperlinking
Jamboard did NOT allow hyperlinking. FigJam thankfully does. You can also drag images right onto the canvas. Commenting is enabled.
FigJam: The Upgrade You Always Wanted

Jamboard is another awesome COLLABORATION tool from Google with so many great features. All of the Jams (Jamboard files) live in Google Drive. Try creating a fresh Jam by going to jam.new This post will highlight the following 5 features of Google Jamboard.
- 1) Up to 20 Frames
- Convert Your Google Jamboard Jams to FigJam
- 2) Drive Reads Sticky Notes
- 3) Items Have Layers
- 4) Pen is ALWAYS on the Top Layer
- 5) Paste Images
- Convert Your Google Jamboard Jams to FigJam
1) Up to 20 Frames
Jamboard has multiple “pages.” The pages are called frames. Look at the top center of your Jam to find a rectangle that shows what frame you are out of all of the frames. The default is 1/1. Click on the Frame Bar icon to see a thumbnail of all the frames and access the feature to add additional frames to your Jam.
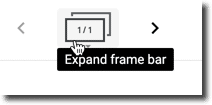
There is a 20 frame maximum!

Convert Your Google Jamboard Jams to FigJam
Google is discontinuing Jamboard. GOOD NEWS! It is super EASY to convert your files into FigJam. Sign up for a FREE educator account at figma.com/education. Go to figma.com to import your Jamboards Jams. Check out my converted files at figma.com/@alicekeeler.
2) Drive Reads Sticky Notes
All Jams save to Google Drive. If you have added textboxes or Sticky Notes to the Jam you can search Google Drive for keywords and your Jams will show up. Notice in the screenshot below I searched for cat. Two Jam’s came up, neither had the word cat in the title. After your brainstorm session, if you forgot to rename the Jam, or if you forgot what Jam you used, this feature will save you! Simply search Google Drive for a word you typed in the Jam to still be able to find it.
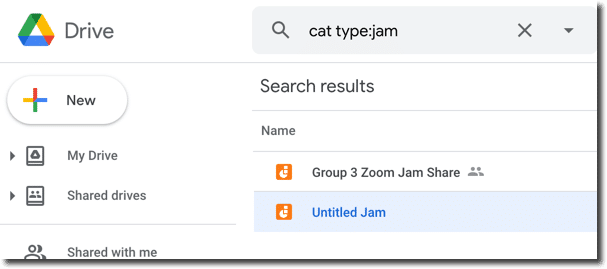
Untitled Jams still save to Google Drive
3) Items Have Layers
The order you add items to the frame is the layer the item will appear on. Use the 3 dots menu in the upper right of any object to change the order of the item.
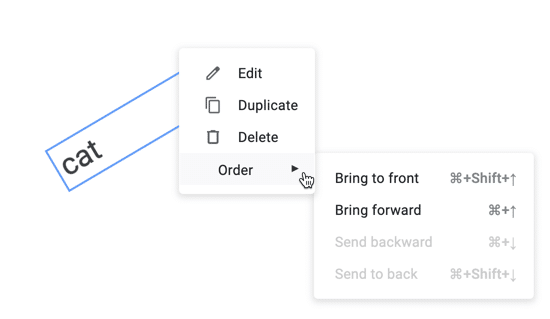
Try the keyboard shortcut Control Shift Up arrow or Control Shift Down arrow to quickly pull an item to the front or back layer.
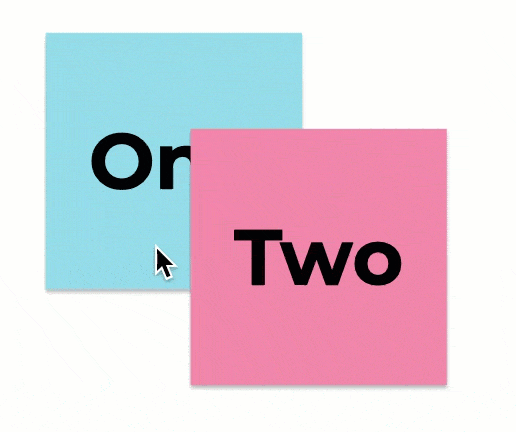
4) Pen is ALWAYS on the Top Layer
Pictures, Shapes, Text boxes, and Sticky Notes all have layers. The pen strokes feature in a Google Jamboard Jam are ALWAYS on the top layer. Notice there is no 3 dots menu for the pen strokes like there are on other Jam items.
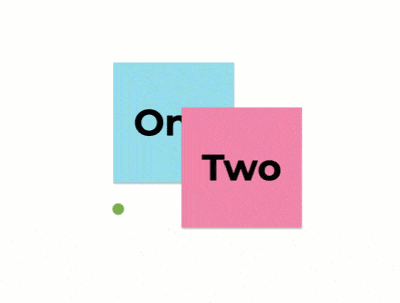
After scribbling over 2 Sticky Notes and using Control Shift Up arrow on each note, notice the green scribble is always on top.
You can NOT move or drag pen strokes on the Jam.
Want More Help with This? Become a Premium Member
5) Paste Images
Unlike Google Slides you can NOT drag images onto a Google Jamboard Jam. You need to click on the image icon in the side toolbar to drag the images into the upload box. However, you can copy and paste onto the Jam frame. Use this feature when using a Chromebook and taking a screenshot, if you are quick, you can select “Copy to clipboard” and then Paste using Control V right onto the Jam frame. If you use the Bitmoji Chrome Extension you can right click and choose “Copy Image.” Use Control V to paste the Bitmoji on the frame.


Convert Your Google Jamboard Jams to FigJam
Google is discontinuing Jamboard. GOOD NEWS! It is super EASY to convert your files into FigJam. Sign up for a FREE educator account at figma.com/education. Go to figma.com to import your Jamboards Jams. Check out my converted files at figma.com/@alicekeeler.








