FigJam, the interactive collaborative digital whiteboard from Figma, has revolutionized collaboration both in and out of the classroom. Many users are familiar with its basic features, but there’s so much more to discover. Explore 10 lesser-known hidden FigJam whiteboard gems that will help you unlock the full potential of FigJam.
FigJam Versus Jamboard
Google has opted to discontinue Jamboard. FigJam has almost all of the features of Jamboard. Many of the features you wish Jamboard had, are part of FigJam. The one main difference is the lack of pages. FigJam is an infinite canvas where you instead create sections.
- Drag images onto FigJam canvas.
- Lasso multiple elements to move, delete, modify.
- Hyperlink text
- Large choice of colors
Basic FigJam Features
Start by verifying that you are educator. This gains you full access to FigJam for free. Create a collaborative FigJam whiteboard by using figjam.new or going to figma.com. Use the Share button to obtain a link to allow others to view or collaborate on the whiteboard. The toolbar allows you to draw or add elements.
10 Hidden FigJam Whiteboard Gems
After mastering the basics of Figma FigJam, you’ll naturally be eager to delve deeper into its capabilities. This journey of exploration will lead you to uncover hidden FigJam whiteboard gems. As you progress, you’ll find that these lesser-known tools and tricks can significantly enhance your collaboration process. Seamlessly integrating them into your workflow, you’ll experience a new level of efficiency and creativity. The discovery of these hidden FigJam whiteboard gems not only broadens your skillset but also opens up new avenues for innovative teaching solutions.
1. Version History
Did you know that you can access the version history of your FigJam files? Click on the Figma menu in the top left corner. Select File menu. Select “Show version history,” and view or restore previous versions of your FigJam. This feature is especially useful for tracking changes or reverting to a previous state.


2. Hide Collaborator Cursors
When collaborating with more than 5 people the collaborator cursors may become distracting. You can disable, from your view only, multiplayer cursors. Use the Figma menu in the upper left. Choose the View menu. Deselect “Multiplayer cursors.”

3. Add Comments
A definite advantage of FigJam over the discontinued Jamboard is the ability to comment on elements of the whiteboard. Press the letter C on your keyboard. Click where you want to leave a comment. Comments can have text, images, at mentions, and emojis. Comments display in the sidebar. Reveal the comments sidebar by clicking on the comments icon along the top left.
4. Duplicate Sections
Use the toolbar at the bottom to create a section. Alternatively, use the keyboard shortcut Shift S. Click on the section background to select the entire section. Use Control D to duplicate. If the section title ends in a number, the duplicate will increase the number by 1.

The duplicate section is automatically Student 2.
5. Lock Backgrounds
It is natural to want to have some elements locked down and some elements draggable. A hidden Jamboard whiteboard gem is to lock items in a section. First build all of the elements you want locked down. Build these in a section.
Control Shift L
Lock sections by right clicking. Everything in the section is locked down. Use the keyboard shortcut Control Shift L to lock the section, and everything in the section. AFTER locking the section, add draggable options.
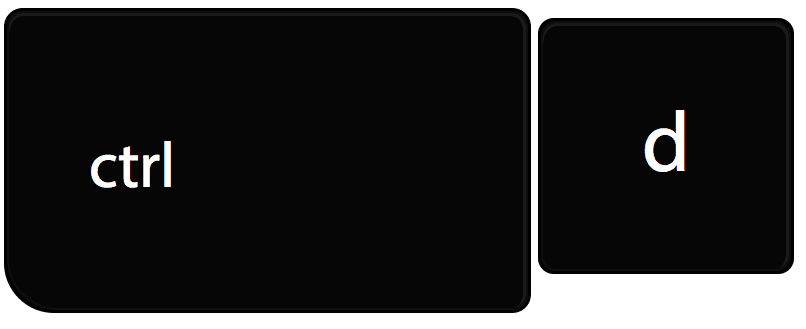
6. Duplicate Multiple Sections
Unlike Jamboard, lasso elements and sections! You can duplicate multiple more than one section at a time and then drag that duplicated section to where you want it. Use Control D to duplicate multiple selections
8. Hide Sections
If you have not already guessed, sections is one of my favorite features in FigJam. When you create a section, notice the eyeball in the section toolbar when the section is selected. Click on this to hide the contents of the section. This makes it easy to slow reveal the different parts of the lesson.

9. Download as PNG
In Google Jamboard you can use the 3 dots menu to download the frame as an image. You can do this in FigJam also. Right click on the section.
Choose “Copy as PNG” to paste the section image into Gmail or Google Slides.
“Export selection” to download as PNG or PDF.
10. Drop Down Arrow
The last of the hidden FigJam whiteboard gems is the tiny arrow next to the document title. It contains a whole list of options for your FigJam file. Duplicate the file to make a copy.
Make sure you use “Move to project” to reveal all of the file sharing options. A project is a folder. By default your FigJam is a draft file. Move it out of draft by saving into a project folder.


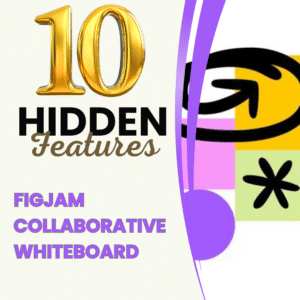




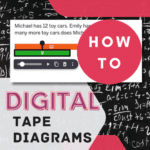



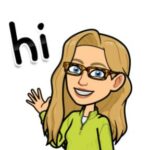








4 thoughts on “10 Hidden FigJam Whiteboard Gems”
Thanks for making using Figjam easy to use and understand. I really never used Jamboard. But I am thinking it time to change things up in my classroom and use FigJam. At this time, I think no other teacher at my school is using it consistently so it might be good for my students to see a new digital app in use.
Hi Angelia! You are so welcome. I really enjoy using FigJam. There are some great advantages and I will be sharing more so stay tuned to my blog 🙂 FigJam is 100% free so I hope your teachers will enjoy using it. Contact education@figma.com to have students automatically provisioned.
Thank you for all the wonderful teaching content over the years!
Thank you Lois, I appreciate your support.