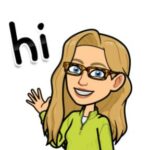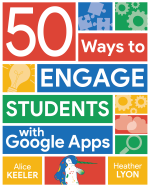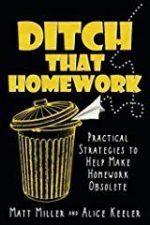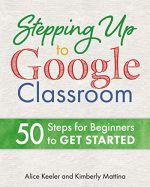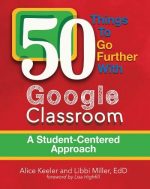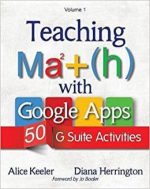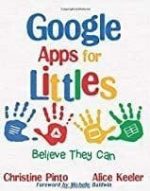One of the significant ways that technology has changed what is possible in the classroom is real time collaboration. Every student can participate and have their ideas included. An easy to way to accomplish this is with FigJam. Free for educators, FigJam offers an open canvas where students place sticky notes of their ideas. Getting all students together in one digital space takes practice. Being able to lock elements in FigJam can help to make the experience go smoothly.
Lock Elements in FigJam
Lorem ipsum dolor sit amet, consectetur adipiscing elit. Ut elit tellus, luctus nec ullamcorper mattis, pulvinar dapibus leo.

Control Shift L
Select the elements you wish to lock in FigJam and use they keyboard shortcut Control Shift L. (Command Shift L on a Mac).
Selecting Elements in FigJam
To lock an element in FigJam you first need to select it. Press V to switch to the select tool. You can also click on the arrow icon in the toolbar at the bottom.

Click on the element you wish to lock or lasso around multiple elements. A trick that works in Google Slides and Canva also is to Hold down the sShift key when clicking on multiple elements. This allows you to select multiple elements together.
Right Click to Lock the Elements in FigJam
Right click to bring up a menu of options. Choose Lock/Unlock. Alternatively, use the keyboard shortcut Control Shift L.
Create Sections in FigJam
Press Shift S to create a section in FigJam. Alternatively. use the button in the toolbar. Sections are a great way to organize chunks of information. When you lock a section, you lock everything in the section.
Strategize Locking Elements in FigJam
After locking a section in FigJam, additional elements added to the section are NOT locked. This allows you to easily create activities within a section that contain locked and unlocked elements.