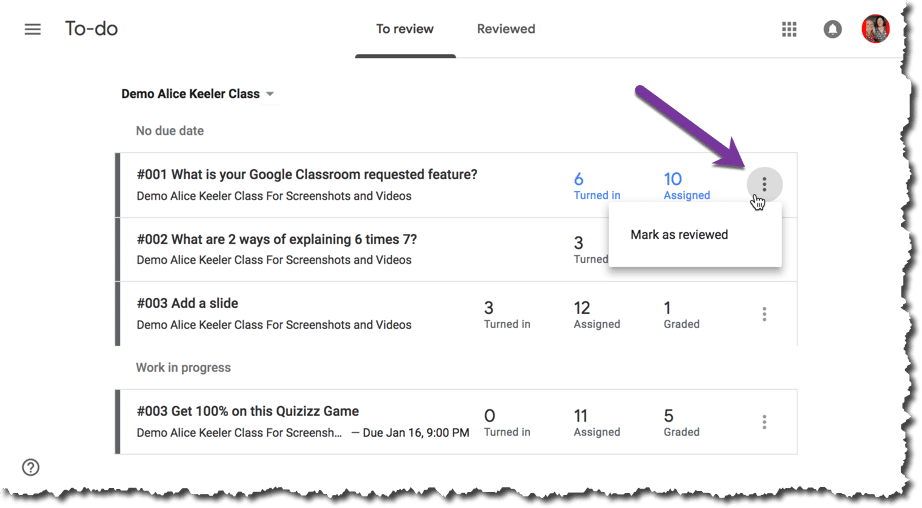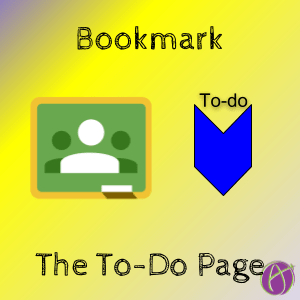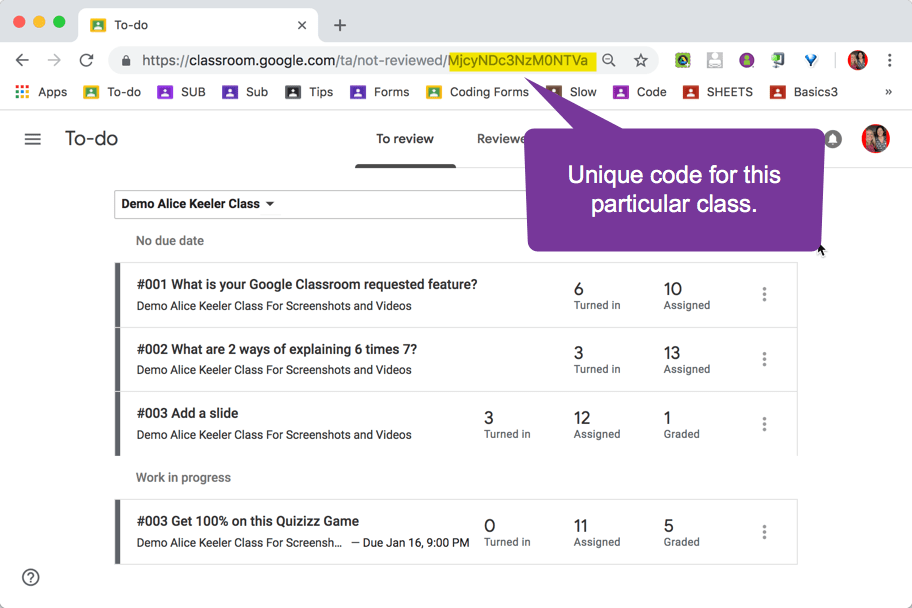Bookmark the To-Do Page
The To-do page in Google Classroom gives you a list of all your assignments for all your classes that easily shows you how many students have “Turned in” are still “Assigned” and how many are “Returned.” However, it can be slower to load up all of your classes when you wanting to look at just one class.
3 Lines Menu
In the upper left of Google Classroom is the 3 lines menu. Under “Teaching” is the option for “To-do.”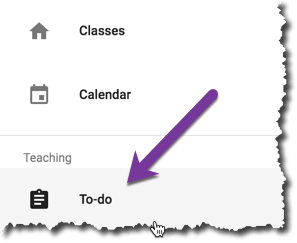
Want More Help with This? Become a Premium Member
To-Do Counts Assignment Completion
The To-do list will show you a list of assignments, organized by due date, and show you the count of how many are turned in, assigned, and returned. Click on the assignment stripe to launch the assignment.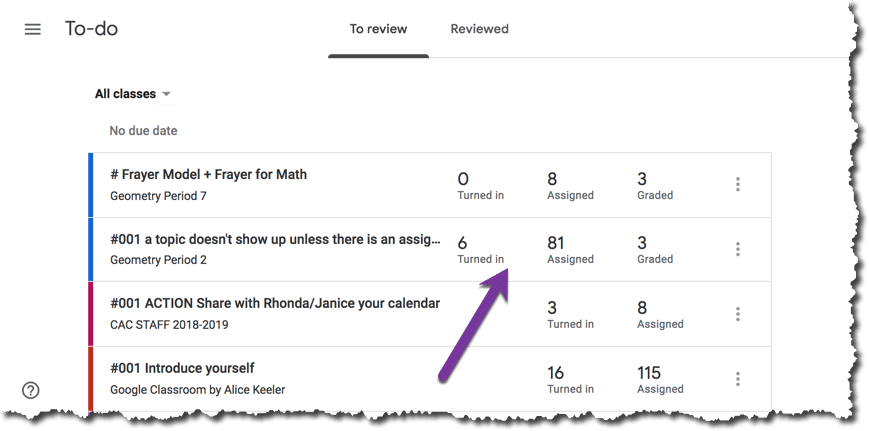
TIP: Hold down the Control key (Command on a Mac) to open the assignment in a different tab so you do not lose the To-do page.
Filter for One Class
Above the assignment stripes is a drop down menu that defaults to “All classes.” Notice the tiny triangle. Click on the triangle to choose one particular class.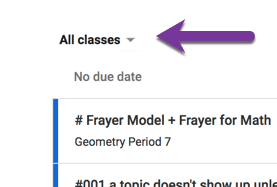
This will change the URL. Notice in the address bar that there is now a weird string of letters and numbers to indicate one particular class.
Bookmark The To-Do List
In Google Chrome, click the star in the address bar to favorite the To-do list. Make sure that when you bookmark it is is being saved to the “Bookmarks bar.” If your Bookmarks Bar is not visible, you will need to go into the Chrome menu and choose View->Always show Bookmarks Bar.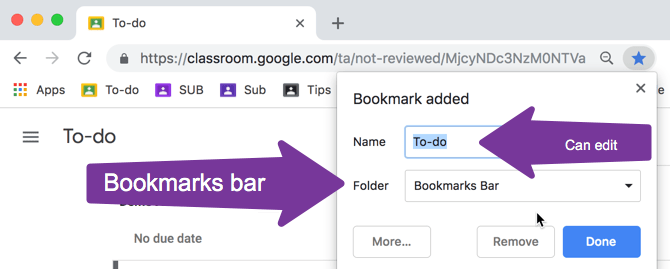
The default title is “To-do.” You may want to edit that more specific to be “To-do P1” for example. This adds it to the bar below the address bar.
Quick To-Do
Now that the To-do page is bookmarked on the Bookmarks Bar you can access it fast. Click on the icon and it will present you with the filtered To-do list.
Mark as Reviewed
On each assignment stripe, notice there is a 3 dots menu. Click on this to mark the assignment as reviewed to remove it from the To-do list.