
Get to the To-do List Faster
One of the advantages to using an online platform like Google Classroom is it is faster to review student work. However, it is not faster if you do not know they have work to review.
To-Do in the Menu
In the upper left of Google Classroom is a 3 lines menu. There you have the option to select “To-do.” This gives you a list for ALL your classes of assignments that need to be reviewed.

Slow to Load
The problem is To-do loads ALL your classes assignments so this can be slow.
Shortcut on the Stream
On the Stream, on the left hand side, is an “Upcoming” bubble. In the bubble it says “View all.” Click on “View all” to quickly get to the To-do page filtered for that particular class!
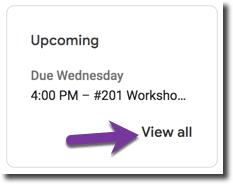
To Review
The default when you click on “View all” for the To-do page is “To review.” This shows a list of your assignments, organized by due date.

Hold Down the Control Key
Each assignment stripe shows how many students have turned in, still assigned, or graded. Click on the assignment title or the number turned in to launch the assignment assessment screen.
However, this takes you away from the To-do page and you have to navigate back and let it load again. Hold down the Control key (Command on a Mac) when you click on the assignment to open it in another tab. This will help you blast through the To-do page quicker!
Reviewed
On each assignment stripe is 3 dots. ALWAYS BE CURIOUS ABOUT 3 DOTS! This is the “More options” menu. You can mark an assignment as reviewed to take it off your “To-do” list.

I do NOT mark as reviewed because one of the paradigm shifts that Google Classroom allows me is to remember that there is not average time to learn something. I didn’t allow late work or students to work at their personalized pace because the hassle of organizing paper was too much. Now that I use Google Classroom I do NOT wait for everyone to submit. I try to interact with students as they submit. To-do makes it easy to scroll and find “Turned in” since the last time I looked. I hold down the Control key and click on the “Turned in” number to give students feedback.
Make it Zero
Google Classroom is designed to RETURN! I am a rapid returner. I want the “Turned in” number tot be ZERO! I get twitchy if I go to the To-do page and I see any Turned in number greater than zero. That is a student waiting for feedback, I want to pounce on it!
The longer the gap between submitting work and receiving feedback the less the student cares.






