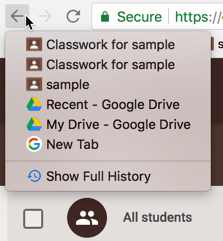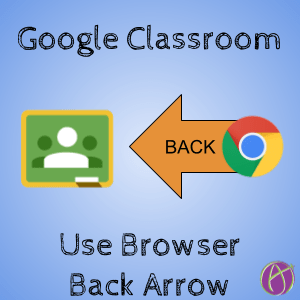New Google Classroom Use Browser Back Arrow
A feature I like in the new Google Classroom interface is the depreciation of the back arrow. To me, it was confusing as I thought I was going back but I was taken instead to the Stream. A standard for websites is to click on the site logo to return to the home page. Google Classroom now follows this web standard. For more information on the new Google Classroom layout, check out my online workshop alicekeeler.com/goslow.
Class Title
In place of the arrow, Google Classroom shows the title of the class. Since I teach more than one class at a time I found myself frequently puzzled as to which class I was responding to. One trick I do is to make sure each class is a different color but I still sometimes forget which class is which color… clearly I needed more coffee. Now I no longer have to wonder. In the upper right next to the 3 lines menu is the class title. Now I always know what class I am in.
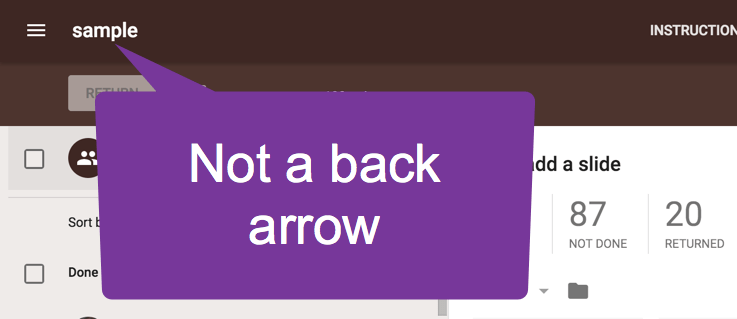
Click on Class Title
The class title has replaced the back arrow but acts in the same way. It will take you back to the Stream. For the new Google Classroom, all the action is happening on the Classwork page, not the Stream so you will need to take an extra step to click on the Classwork tab. (I sent Classroom feedback to please have a Classwork icon next to the class title so I can choose to go to the Classwork page or the Stream.)
Browser Back Arrow
Besides being consistent with how most websites work, I am happy about the back arrow in Classroom being depreciated because it was confusing with the same thing in the browser. The arrow in the browser is super helpful for navigating Google Classroom. If you hold down on the back arrow it will show you your history. Notice in my screenshot that the arrow takes me back to the Classwork page, which is where I most often want to go next! You can choose from the drop down list when you click and hold down on the arrow. So you can quickly select 5 screens ago to return to that page.