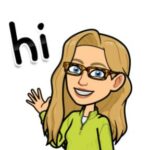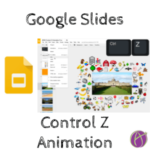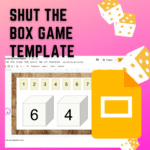Where did the Explore tool go? Many of us relied on this button in the bottom right of Docs, Sheets, and Slides to help us do research without leaving the document. Google updated the interface for Google Slides, Sheets, and Docs. So where did the Explore button go?
Link a Google Form to your Slides. Responses populate back to the Slides.
It's Official - The Explore Tool is Gone
It is official, Google has announced that they are no longer including the Explore tool in Google Docs, Sheets, or Slides.
Important: Explore in Google Docs, Sheets, and Slides will no longer be available by January 30, 2024. You can use the tool finder in Docs, Sheets, and Slides to quickly get to actions like “conditional formatting” in Sheets, “pageless” in Docs and “open templates” in Slides. You can also enter “@” and select from a series of items to create content like:
- Dropdowns, emojis and people chips
- Meeting notes and email drafts in Docs
- Finance chips in Sheets
| Application | Explore Tool Features | What to Do Instead |
|---|---|---|
Docs |
* Research: Find relevant web content from within your document | * Direct Google Search: Utilize regular Google Search in a separate tab or window, and manually gather information, images, and citations. |
| * Images: Search and insert images directly from the web | * Google Image Search: Search for images and use the right-click “Copy image address” to insert into Docs. Use reputable image sources. | |
| * Citations: Generate formatted citations for sources | * Online Citation Generators: Tools like EasyBib, Cite This For Me, etc. help format citations. Check with your school for approved resources. | |
Slides |
* Layout Suggestions: Automatic slide design recommendations | * Utilize Templates: Slides offers built-in templates. Research ‘free Google Slides templates’ for additional choices. |
| * Image Placement: Suggestions for better arrangement of images | * Rely on Design Principles: Learn basic composition concepts (rule of thirds, balance, etc.). Search for tutorials on slide design. | |
| * Theme Inspiration: Cohesive style and color variation ideas | * Preset Themes: Choose from established Slide themes. For inspiration, browse professional slide deck repositories like Slidesmania. | |
Sheets |
* Data Insights: Ask questions about your data in plain language | * Pivot Tables: A Sheets feature for complex data summarization and analysis. Many tutorials are available online. |
| * Charts & Visualizations: Automatic chart & graph generation | * Chart Tools: Manually create appropriate charts by selecting your data and using the ‘Insert Chart’ option. | |
| * Formula Guidance: Understand formula concepts and get suggestions | * Sheets Help: Use built-in documentation or search online. Forums like Stack Overflow have active spreadsheet communities. |
Original Blog Post
Below is more about the Explore tool.
Is Explore the Victim of AI?
Google announced they were bringing AI chatbot capability to Google Workspace. When this will be officially revealed to the public is anyones guess. I got access to Bard chatbot which I’m guessing is what the AI chatbot capabilities in Google Docs will be based on. It’s definitely in Beta, meaning it isn’t great… YET.
If I were to guess, the planned AI chatbot (Bard) integration makes the Explore button nearly obsolete.

Recently Google Workspace Apps updated to have a more “blue” design. Google has been moving features around in the menus for the last year. This recent update to the user interface has eliminated the Explore button. This was the star shape icon located at the bottom right of the Doc, Sheets, or Slides. Now it is gone. Where Did the Explore Tool Go?
Of course, again, when do those features hit Google Docs, Sheets, and Slides? When it’s ready. Google is asking people to test out and give feedback on Bard. Which means they are not at the phase of being ready to make it standard in Google Docs. However, the race is on… I would expect it to be pretty soon.
Don't Worry. Explore is Still There
While the Star icon in the bottom right is missing the feature is not. It’s just less convenient to access.

What is the Explore Tool?
The Explore tool in Google Slides is an advanced feature powered by Machine Learning, a subset of Artificial Intelligence (AI). It intelligently analyzes your content and utilizes predictive algorithms to offer relevant suggestions and insights. This tool streamlines the process of designing and enriching your presentations by providing recommendations that are tailored to the context and substance of your slides.
Explore Tool in Google Docs
Teachers can use the Explore tool in Google Docs to find information and explore the web without having to leave their document. This can be helpful for a variety of tasks, such as:
- Finding images and videos to illustrate a lesson. The Explore tool can help teachers find images and videos that are relevant to their lesson. This can help to make the lesson more engaging and memorable for students.
- Finding websites that provide additional information on a topic. The Explore tool can help teachers find websites that provide additional information on a topic that they are teaching. This can help students to learn more about the topic and to get a different perspective on it.
- Finding resources for students to use in their own projects. The Explore tool can help teachers find resources that students can use in their own projects. This can help students to be more creative and to produce better work.

Explore Tool in Google Slides
The Explore tool in Google Slides is an invaluable feature designed to help teachers create visually appealing and well-organized presentations with minimal effort. By clicking on the Explore button, educators can access a variety of design suggestions, templates, and layouts customized for their presentation’s content, saving time and improving the overall appearance of their slides.
Examples of how teachers can use the Explore tool in Google Slides:
- Accessing design suggestions tailored to presentation content
- Browsing and selecting from a variety of templates and layouts
- Creating engaging, informative, and professional-looking presentations
- Searching for images, facts, and resources related to the presentation topic
- Streamlining content creation by incorporating relevant, high-quality materials
- Enhancing lesson delivery with visually appealing presentations
Explore Tool in Google Sheets
The Explore tool in Google Sheets is a valuable feature that helps teachers analyze and visualize data more efficiently and effectively. With the click of the Explore button, educators can access an intelligent assistant that provides insights, charts, and analyses based on the data in their spreadsheet.
Examples of how teachers can use the Explore tool:
- Identifying trends in student performance to inform teaching strategies
- Analyzing assessment results to target areas for improvement
- Creating charts to visualize class progress or demographics
- Comparing data across multiple classes or years for curriculum planning
- Generating insights to support data-driven decision-making in school management
- Simplifying grade calculations and generating visual representations for report cards
- Asking questions in natural language to extract specific information or custom visualizations
Direct Students to the Tools Menu
Where Did the Explore Tool Go?
It is not as convenient but you can use the Tools menu in Docs, Sheets, and Slides to open the Explore tool back in the sidebar.

Teach students the keyboard shortcut as well as locating the Explore option under the Tools menu.
Keyboard Shortcut
Now that the Explore tool is not so easy to access it is probably worth your time to learn the keyboard shortcut. Ctrl + Alt + Shift + i