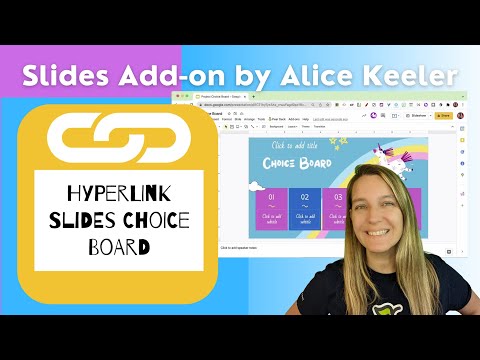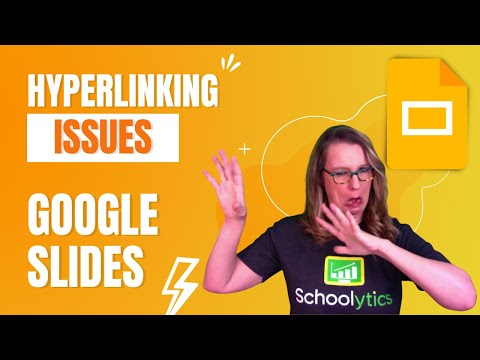
Classroom Teacher, Author, Developer
Alice Keeler
I was working on my slides for a conference and I had decided to do all my presentations in the same Slides. This made it easier to share with audience members, particularly if they could not attend all of my sessions. So on the first slide, I created a bunch of textboxes that had each session title and would hyperlink to the title slide for each of the sessions. See example here. This was fine unless the textbox was at the bottom of the slide, then I had issues with being able to see all of the menu controls. You may also have this issue when creating Hyperdocs. So how do you fix hyperlinking?
Want More Help with This? Become a Premium Member
Slides in This Presentation
Specifically what I am trying to do is link from a table of contents page to different title pages. To do this you want to select the textbox or shape or image that you want to be able to click on and use Control K to HyperlinK to a slide in the same presentation.
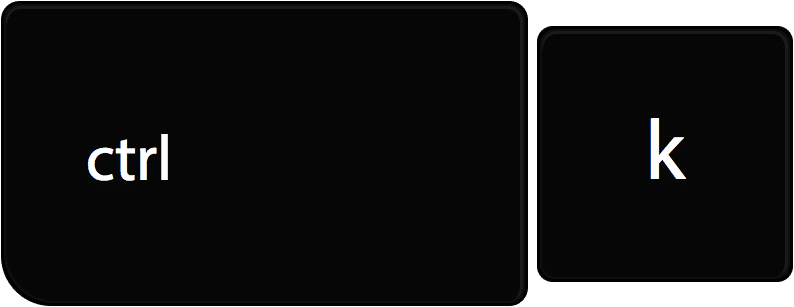

After using Control K on the texbox you will get a box that lets you paste a link to an external resource or you can select “Slides in this presentation.”
The problem is, “Slides in this presentation” is at the bottom of the options box.
Viewing Slides In This Presentation
If you are unable to see “Slides in this presentation” when hyperlinking for your presentation or Hyperdoc there are a few hacks you can try.
Full Screen
The problem here is screen real estate. How much of your screen is using the Google Slides? Make sure your window with the Google Slides is Maximized.
Set the Zoom
Try using the View menu to reset the Zoom to 50%. This will make your slide tile smaller and in the center of the Google Slides. More room for your hyperlinking box.
Control Minus
When the above 2 solutions failed to allow me to see “Slides in this presentation” using Control Minus did the trick. Holding down the Control Key and selecting Minus several times made the hyperlinking box much smaller.
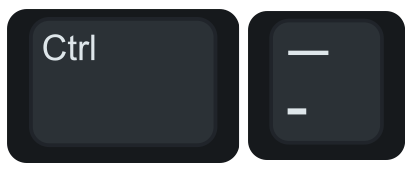
Control Plus
Control Plus allows you to enlarge Google Chrome views. If you Control Minus too much so you can not see what you are hyperlinking to, try using Control Plus to bring it back.
Control Zero
Control Zero is your hero. It will allow you to reset your browser zoom. So Control Minus until you can see the “Slides in this presentation” option and then use Control Zero to set it back.
Hyperlink Slides Choice Board Add-on
The fastest way to create hyperlinks to other slides is to use my Add-on (coded by me!) Hyperlink Slides Choice Board. This collects NO user data and NO PII. Make your textboxes on the first slide and use the Add-on menu to generate a slide for each textbox. Each of the textboxes is automatically hyperlinked to the slide.