One of my favorite things about Google Classroom is that it organizes my Google Drive. When students submit work to an assignment, the files are neatly organized into a folder in Google Drive. Sometimes I find it more convenient to review student work from Drive rather than using the feedback tool built into Google Classroom.
Folder Icon
Viewing any assignment in Google Classroom takes you to the assignment assessment screen. There you can see a roster of your student names on the left side. A gallery of student attachments on the right side. Notice below the counts of Turned In and Assigned is a folder icon. This contains all of the files uploaded by students into that particular assignment.

Want More Help with This? Become a Premium Member
Google Classroom collects the students work for an assignment in a folder in Google Drive just for that assignment. This means that you are able to find all of the documents for students in a single place easily. Especially at the high school level, the process for opening and commenting on each document can be cumbersome. Here is a potential workflow:
Two Tabs
Notice this opens a second tab with the Drive folder.

Pull Out the Tab
In Google Chrome you have the ability to pull out tabs into a new window (or grab tabs to organize them together.) Use the mouse to click and hold down on the Google Drive tab and pull down. This will pull the Drive folder into a new window. Resize Google Classroom and the Google Drive folder to be side by side.

Google Drive Preview
Single click on a file in Google Drive and press P to preview the file. Alternatively, you can click on the eyeball icon in the toolbar to launch preview mode. 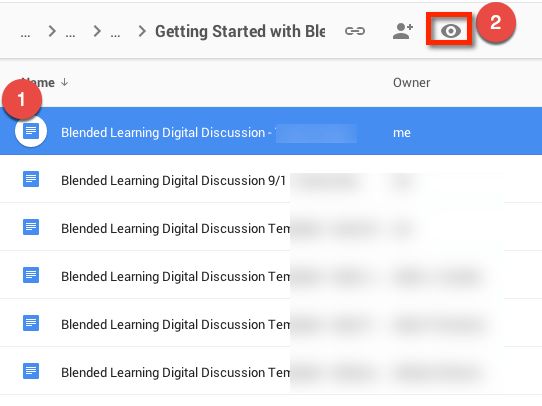
Use Arrow to Cycle Assignments
On the right side of the preview is an arrow to cycle to the next assignment. Alternatively you can use the right and left arrows on your keyboard.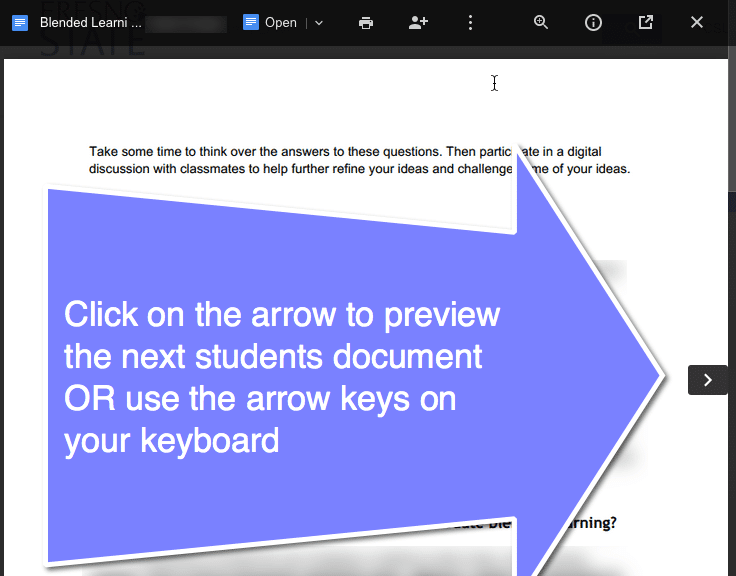
Put Comments into Google Classroom
If you have Google Classroom open side by side with the preview in Google Drive you can make comments into the students Private Comments.
Preview mode in Google Drive MAY be faster sometimes. Using the feedback tool in Classroom MAY be faster other times.
If students have multiple files and you want an overview of how students are doing, preview mode in Google Drive is definitely faster. Consider P for Preview as part of your toolbox of resources to help you keep on top of student work and progress.







