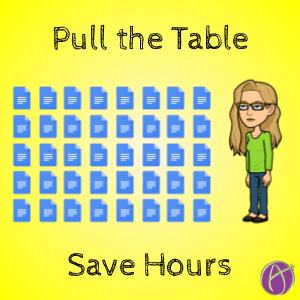
Pull Student Responses From a Google Doc
I’ve said many times, I would rather hit myself in the head with a brick than open 30 Google Docs (or Slides, or Sheets…). My rule of thumb is to only assign individual student work that I have to open 20% of the time or less. For those times when I do need individual student docs I try to let coding make the workload lighter.

Template
Previously I had created alicekeeler.com/pulltheparagraph which will take a folder of your students Google Docs and pull the paragraphs of text out of each Google Doc and put them into a spreadsheet as if all your students had filled out a Google Form. You then give feedback in the spreadsheet and push the feedback back to the Google Docs without opening any!
However, Pull the Paragraph does not work with tables. Pull the Table solves this problem.
Create a Google Doc with Tables
When creating a Google Doc that students will fill out digitally you do NOT use the underscore key to make lines. ______________ This is what we do when the intention is to print the document. For digitally responding to a question in a Google Doc, use a table.
For your template that you push to each student use a table to ask students to respond to the question.
Note: Do not put the question in a table unless you want the question to be pulled into the spreadsheet.
Note: Do not make tables with multiple rows and columns.
A Folder in Google Drive
For Pull the Table (and Pull the Paragraph) you will need all of the student Google Docs in a single folder in Google Drive.
Google Classroom
The easiest way to make a copy of the document for each student is to use Google Classroom. Not only does Google Classroom create a copy for each student and puts their name on it, it organizes all of the students’ documents into a folder in Google Drive.

Add-on Menu
After assigning the Google Docs to the students and students have filled in the boxes, create a copy of the spreadsheet template. Wait possibly about a minute for the code to load in the spreadsheet. Go to the Add-on menu and choose “Pull the Table.” Select “Show Sidebar.”
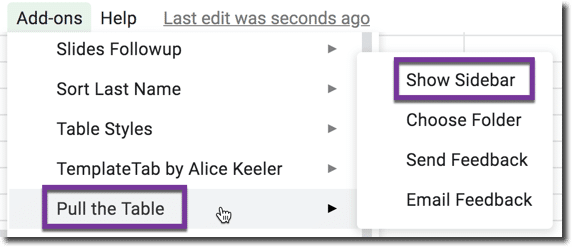
Authorize the Add-on Script
I have not (and probably will not) submitted this Add-on to Google to add to the Chrome Webstore. A pop up will warn you that this Add-on has not be reviewed by anyone at Google. You may see a button that says “Return to Safety.” DO NOT CLICK THAT. Instead, click on the tiny words “Advanced” and then click on “Unsafe” at the bottom. IT IS SAFE I CODED IT MYSELF. You need to authorize YOURSELF access to your Google Drive and documents.
Choose the Folder
Click the button in the sidebar that says “Choose folder.” You will locate the folder in Google Drive that contains the student Google Docs. Single click on the folder, remember you are selecting the folder not the files within the folder.
Wait For It
The spreadsheet will populate with each students responses from each of the answer boxes.

Give Feedback
You can read student responses horizontally, each box response in it’s own cell in the spreadsheet row.
In Column C is a spot for you to give overall feedback.
Note: This Add-on does not currently allow you to provide question specific feedback. If you need to insert feedback on a particular question there is a link in the spreadsheet to make it easy to open the student’s Google Doc and insert comments.
Send Feedback
Use the Add-on menu to choose “Send feedback.” This will push your feedback from the spreadsheet to the students’ Google Docs.
Top of the Document?
You will be prompted as to if you want your feedback pushed to the top of the document.
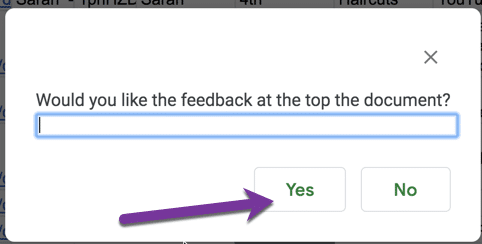
If you click the “Yes” button the feedback will append to the TOP of the students’ documents. If you select “No” the feedback will append to the BOTTOM of the students’ documents.

Email Feedback
Students will not know you have left them feedback unless you let them know. Use the Add-on menu to choose “Pull the Table” and “Email Feedback.” This will send an email along with the feedback in the email and a link to the Google Doc to the student.
Caution: If students have “Turned in” in Google Classroom you are the owner of the student documents. When you ran “Pull the Table” it pulled in your email address because you are the owner. Be sure to RETURN the student documents before you Pull the Table so that the student in the owner of the document.








12 thoughts on “Save Hours: Pull The Tables”
This looks amazing but my only question is how to make only one border show up in tables in Google Docs. I’ve always had to resort to Word when I wanted to do that. Is there something more advanced than the ‘Table Properties’ found by right-clicking?
I have a live hyperlink in the post with directions on how to do that.
OMG, this is like MAGIC! I can’t wait to try it. Over Spring Break I had to grade over 250 paragraphs from tables. Thank you, thank you!
You are so welcome! You may like https://alicekeeler.com/pulltheparagraph better if you didn’t set up tables for answer boxes!
I’m so thrilled to have found this! My colleagues and I are grading learning targets to show mastery in standards-based-grading and it’s taking FOR-EV-ER! Is there a way to add parameters into the code that would allow me to select column/row, so ‘Pull the Table’ will work with multi-column/multi-row?
Yes there is.
This looks great! It looks like it will save loads of time. I am having trouble finding the add-on to be able to use it. I have looked under Add-ons, and in the G Chome Webstore, though I did see that you said you had not submitted it there. Any ideas?
Thank you.
The link to the template is in the blog post. Use this each time you want to use this.
Hey Alice, could you move the disclaimer reminder to return your student documents back to students before running this add-on to the TOP of this post? I made this mistake and I know I will make it again if I use your add on in the future (I definitely will). Thanks! Great stuff!
Ha won’t matter where the disclaimer is. I make that mistake often myself. Once I run the script and see it put me as the owner… I return and then rerun the script in the same Spreadsheet
This is a great time saver! Can’t wait to try it. Will this work with Google Slides as well, or only Google Doc?
I have alicekeeler.com/firstslide for Google Slides