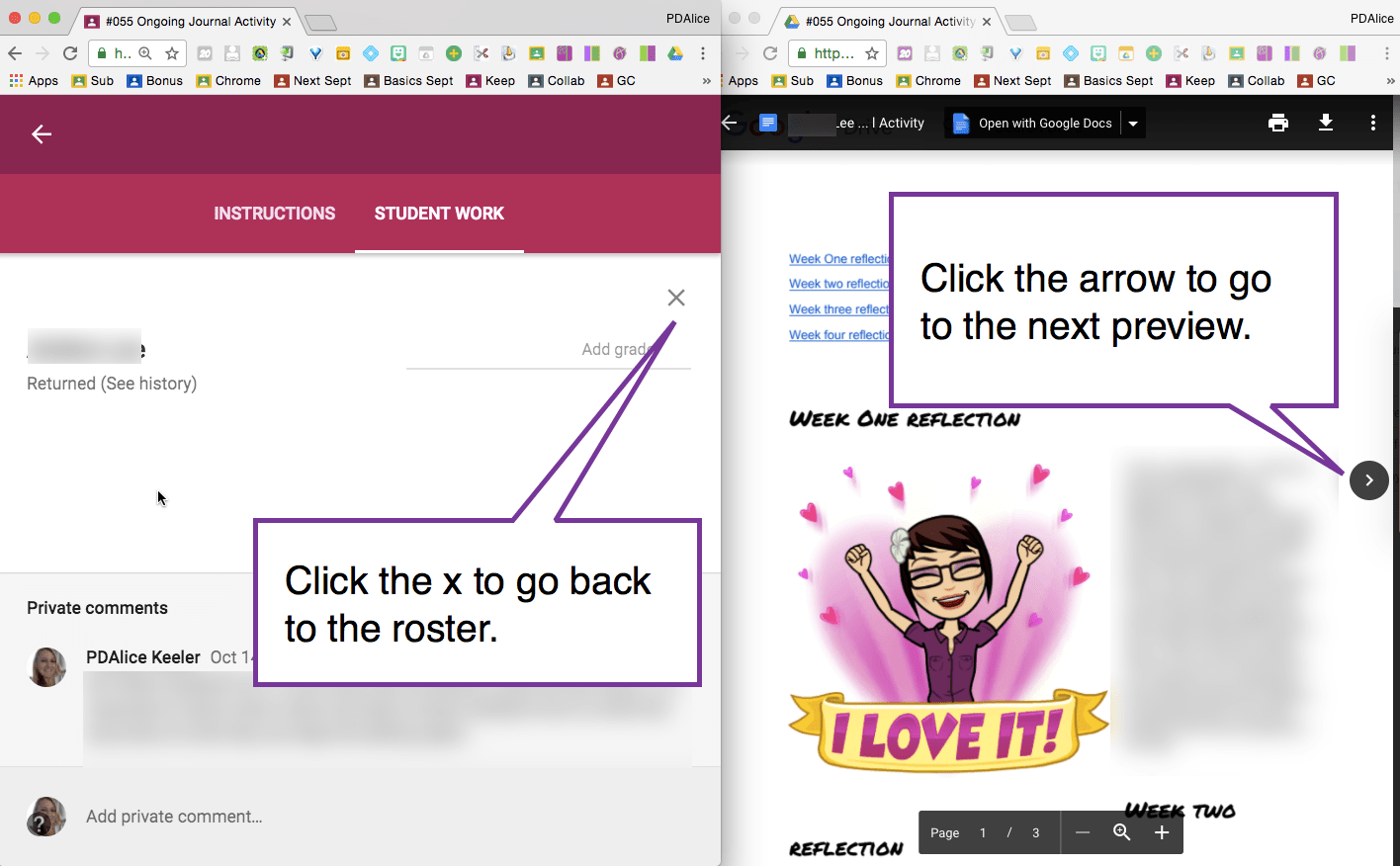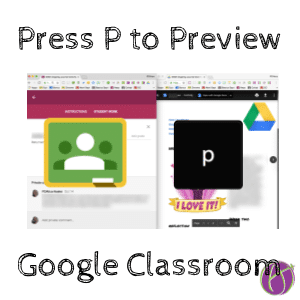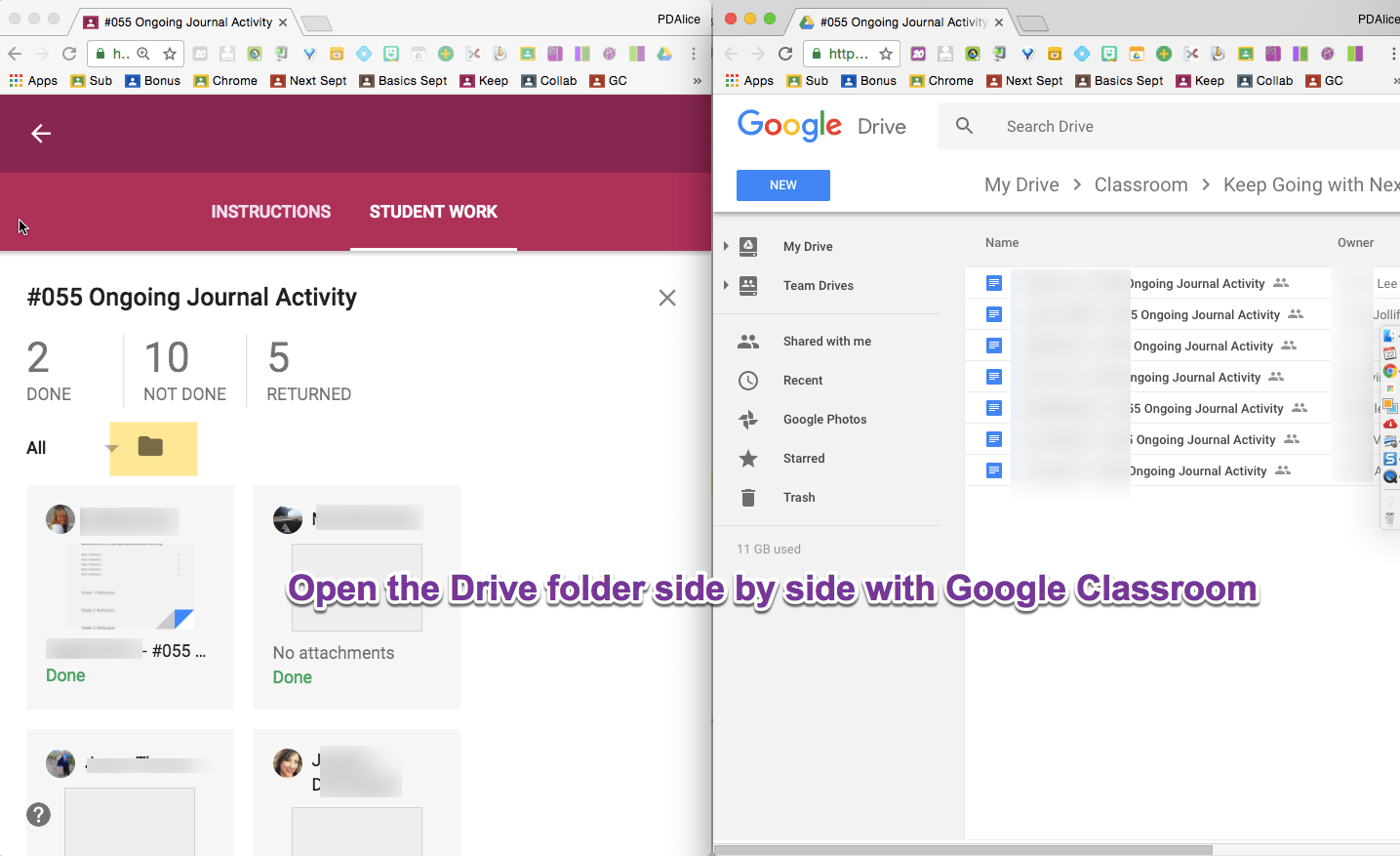Preview Student Work Side by Side With Google Classroom
One way to give students faster feedback in Google Classroom is to preview student work instead of opening student work.
Step 1: Open the Assignment
In the Google Classroom Stream click on the assignment title to view the assignment assessment screen.
Step 2: Click the Drive Folder
Under the Done count is the folder icon to open the assignment in Google Drive. Click on the folder icon to open the assignment folder in Drive. All student attachments are in this folder.
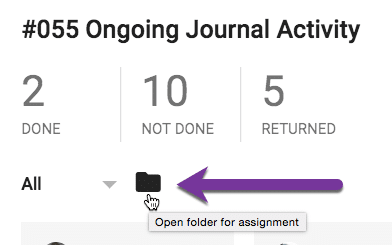
Step 3: Side by Side Windows
Arrange the Drive folder window side by side with the Google Classroom assessment screen.
TIP: Use the Side by Side Chrome extension to open the Drive folder side by side. Right-click on the Drive folder icon and choose “Open Side by Side.”
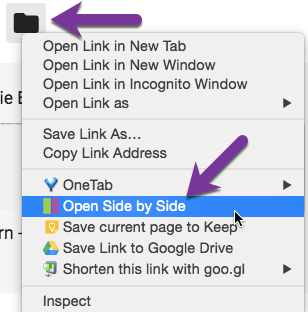
Step 4: Sort by First Name
Each of the Google Docs in the Drive folder starts with the student’s name, which means they are listed by first name. In Google Drive click on the “Name” header to sort the files alphabetically.
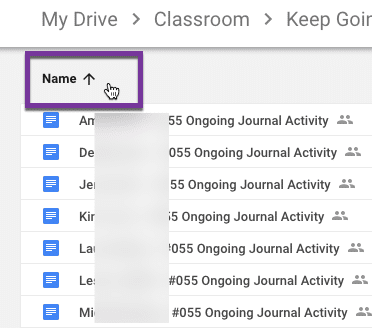
In Google Classroom you may need to click the x in the upper right to switch from the attachment tiles to the class roster.
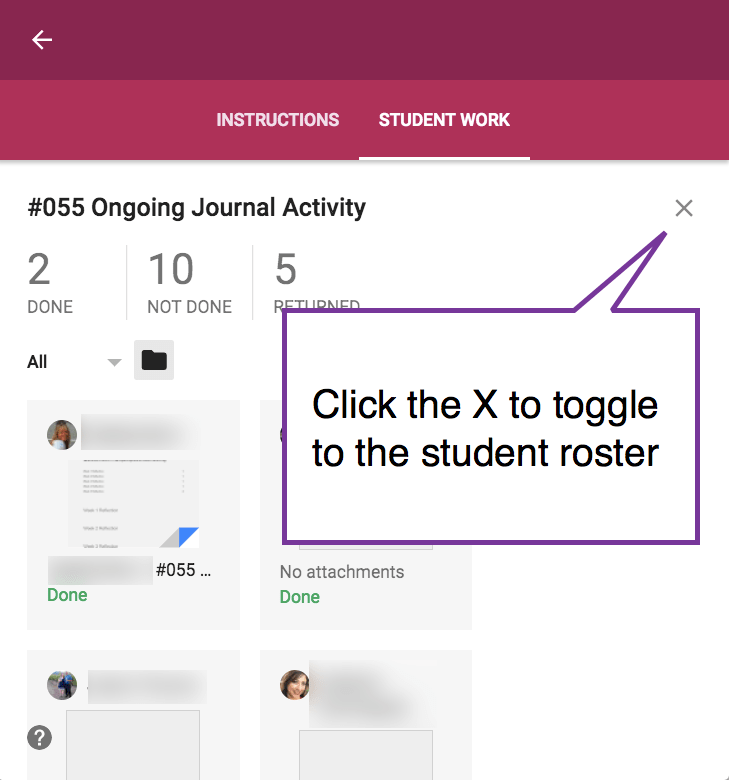
By default, the student roster is sorted by Status.
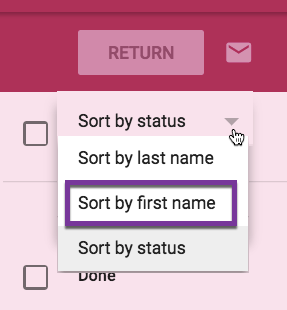
Step 5: Press P for Preview
Single click on the first document in the Google Drive folder and press P to preview the document. This will open faster than double-clicking to open the document.
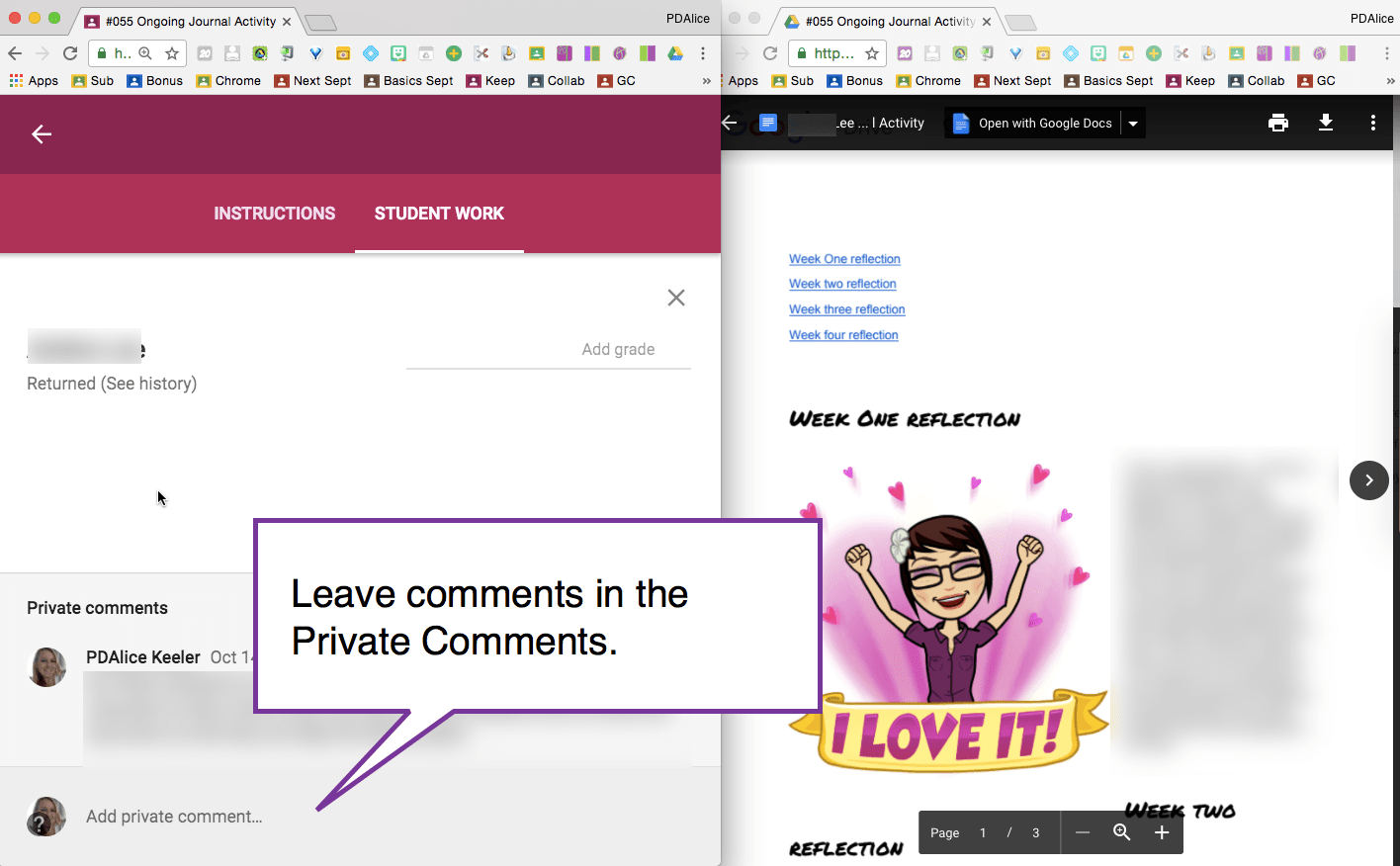
Leave Comments in the Private Comments
While previewing the student document, leave the student comments on their work in the Private Comments in Google Classroom.
Step 6: Go to the Next Student
In Google Classroom click on the X in the upper right to go back to the roster. In Google Drive notice the icon in the middle right to go to the next preview. You can also use the right arrow key on the keyboard to move to the next preview.