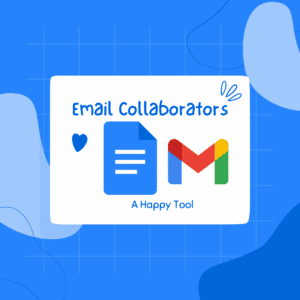One of the key reasons to use Google Docs is the collaboration features. Sure, there are things that other competing products can do that Google Docs, Sheets, Slides cannot. However, Google Apps were designed first with collaboration in mind. Not an afterthought. Email collaborators in Google Docs is an essential element of using Google Apps. The paradigm shift is to think of ourselves as collaborators with the students rather than simply evaluators.
Great for Collaboration
There are several reasons why Google Docs is great for collaboration. First, it allows multiple people to edit a document in real-time, which means that everyone can see each other’s changes as they happen. This can be useful for working on a project together, as it allows everyone to see the latest version of the document and make changes as needed.
Second, Google Docs has a built-in chat feature, which makes it easy for team members to communicate with each other while working on a document. This can help to improve collaboration and make it easier to resolve any issues that may arise. In document commenting is also highly effective for non synchronous collaboration.
Finally, Google Docs has a robust set of sharing and permission controls, which makes it easy to manage who has access to a document and what level of access they have. This can help to ensure that only authorized users can access and edit a document, which can help to protect sensitive information.
When you share a Google Doc with someone, you can choose their level of access to the document. By selecting specific individuals as collaborators, you can give them the ability to edit the document in real-time, which can be useful for working on a project together. This can help to improve collaboration and ensure that everyone is on the same page. Additionally, by selecting collaborators, you can keep track of who has access to the document and easily manage their permissions if necessary.
After You Make Edits
There is actually a new feature in Google Docs to allow you to receive a notification when edits are made to the document. While that is helpful, I’m not sure I need a notification for all my documents when they are edited. Instead, I want to control the narrative and provide a meaningful notification.
When collaborating I will make many edits. When I am done making a chunk of edits that I want my collaborator to look at I need to notify them.
If you want someone to have action on your Google Doc always send them the link to the doc.
Email Collaborators
When you are ready to have a collaborator review your comments use the File menu and select “Email.” Choose Email collaborators.
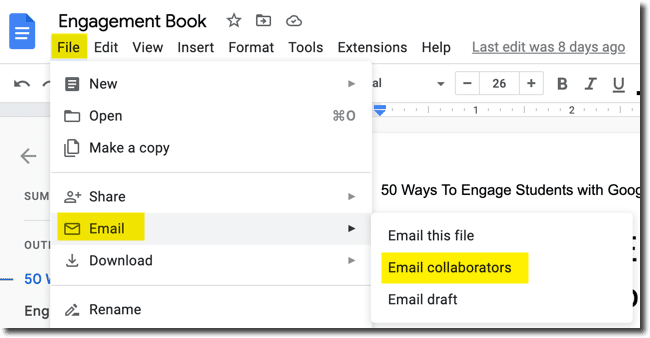
We collaborate with our students by providing feedback.
After giving students feedback in a Google Doc I want to make sure they see my comments. Using “Email collaborators” I not only signal to them that the document is ready for their review, but I am able to give them a personalized note.

Convert Your Google Jamboard Jams to FigJam
Google is discontinuing Jamboard. GOOD NEWS! It is super EASY to convert your files into FigJam. Sign up for a FREE educator account at figma.com/education. Go to figma.com to import your Jamboards Jams. Check out my converted files at figma.com/@alicekeeler.
Email Collaborators in Google Docs
When choosing “Email Collaborators” you not only notify the collaborator/student but are able to customize the email subject line and heading.
AUTOMATICALLY the link to the document is included.
It is not apparent from the pop up that the link to the Google Doc will be included, but it will be. This is very important and probably the best reason to notify collaborators from the document rather than writing an email or text message.
- Tag You’re It: Email Collaborators
- Share a Google Keep Note
- Email Collaborators to Notify Edits
- Click the Collaborator
- Google Drive Folders – Options
Previous 2019 Post
[et_pb_section][et_pb_row][et_pb_column type=”4_4″][et_pb_text]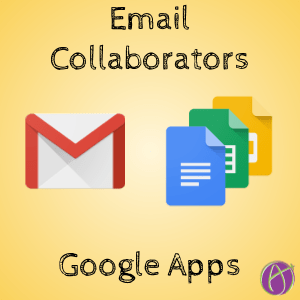
G Suite is About COLLABORATING
I love that G Suite is designed first around collaboration. I had a buddy in Ireland I was chatting with the other morning and I told him to make a Google Sites (http://sites.new) and share it with me. I go to Google Drive and click on “Shared with me” and sitting there is “Untitled site.” STEP ONE! COLLABORATE! He didn’t need to do one stinking darn thing to the Google Sites website to share it with me, not even name it.
Google Apps
A feature I use FREQUENTLY in Google Apps documents (Docs, Sheets, Slides, Drawings) is “Email collaborators.” This not only let’s you send a note to anyone you are collaborating with about that document, it puts the link to the document in the email automatically!
[tweet]If you want someone to do action on something… like read it… ALWAYS include the link. [/tweet]
File Menu
Use the File menu in Docs, Sheets, Slides, or Drawings to choose “Email collaborators.”
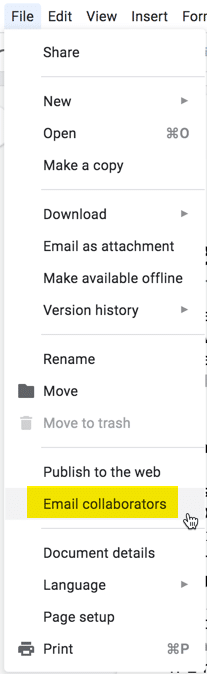
Edit the Subject Line
A pop up will appear that will default your email to the document title. I recommend you edit it slightly IN THE FRONT to indicate what the email is about more specifically. “Input on agenda for …” or “Please review edits on …” or “Feedback left for …”
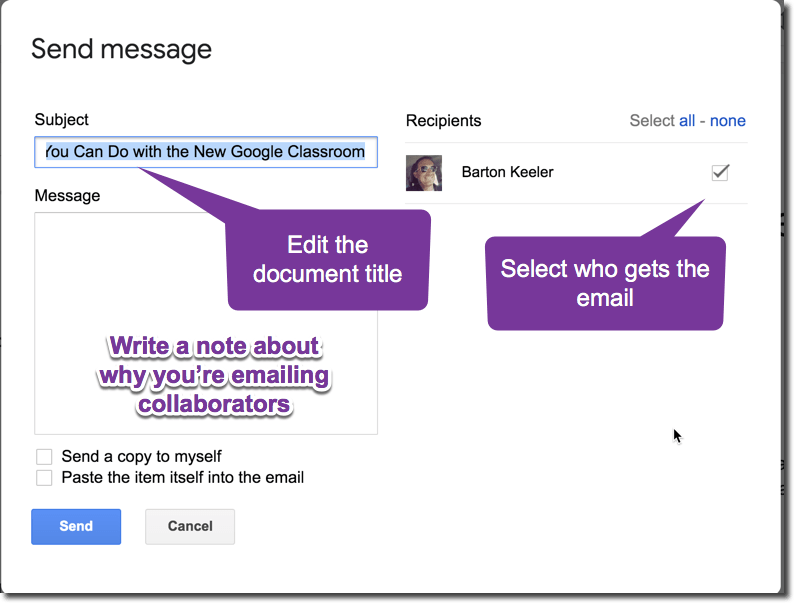
Student Feedback
When I leave in document comments on student work, before I close the document I will use the File menu and choose “Email collaborators” to notify the student that I am ready for them to respond to my feedback. Editing the subject line to “Respond to my feedback on …” helps students know I actually want them to do something with my feedback. The email notification contains the document link so they can quickly respond.
How do Students Collaborate in Google Docs
Google Docs is a web-based application that allows users to create, edit, and collaborate on documents in real time. Students can use Google Docs to collaborate with their teacher on various assignments, projects, and other school-related tasks.
To collaborate with their teacher using Google Docs, students will first need to create a Google account, or sign in with their school assigned account. Then, they can create a new document or open an existing document in Google Docs. Once the document is open, students can invite their teacher to collaborate on the document by clicking on the “Share” button in the top right corner of the screen. This will open a window where the student can enter their teacher’s email address and choose the level of access they would like to grant to the teacher (e.g. edit, comment, view).
Once the teacher has been added as a collaborator, they will receive an email notification and will be able to access the document. Both the student and the teacher can then make edits, comments, and suggestions on the document in real time. The document will automatically save any changes, so both the student and the teacher can see the updated version of the document in real time.
Additionally, Google Docs has a number of collaboration features that can make it easier for students and teachers to work together, such as the ability to see who is editing the document at any given time, the ability to see a history of past edits, and the ability to add comments and suggestions to specific parts of the document.