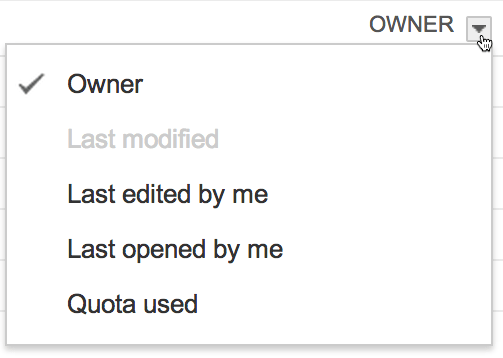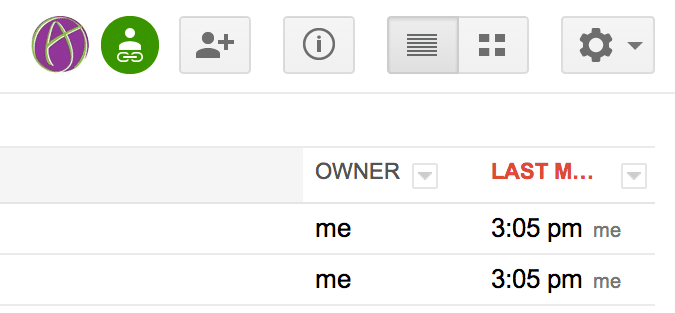 Within Google Drive you are able to make and share folders. One of the best features about folders is if you share the folder with collaborators then all of the documents within the folder is shared with the collaborators. This keeps you from having to add everyone on the team or in the class to each document individually. When you are in a folder in Google Drive you will notice a variety of icons in the upper right.
Within Google Drive you are able to make and share folders. One of the best features about folders is if you share the folder with collaborators then all of the documents within the folder is shared with the collaborators. This keeps you from having to add everyone on the team or in the class to each document individually. When you are in a folder in Google Drive you will notice a variety of icons in the upper right.
Share
The icon with a picture of a person and a plus button allows you to open the sharing options to add viewers or collaborators to the folder. You can also obtain the link to the folder to share with people not expressly shared on the folder. For example this saves you from having to type in the email address of every student in your class. Make sure you change the viewing rights to “anyone with the link can view.” 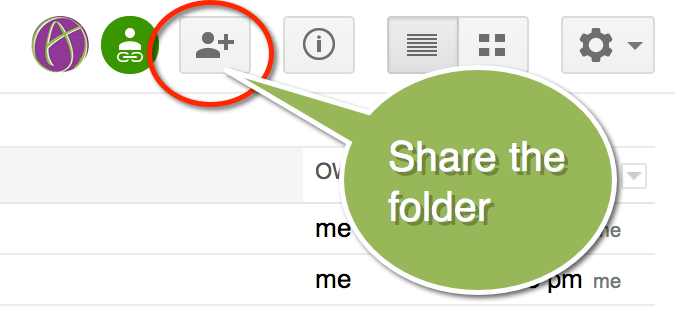 Information The information icon, an i within a circle, gives you details about a document that is selected via the checkbox next to the document. It also opens up the activity pane to show recent activity. This is particularly helpful to see if team members have contributed to the documents in the folder since you last participated.
Information The information icon, an i within a circle, gives you details about a document that is selected via the checkbox next to the document. It also opens up the activity pane to show recent activity. This is particularly helpful to see if team members have contributed to the documents in the folder since you last participated. 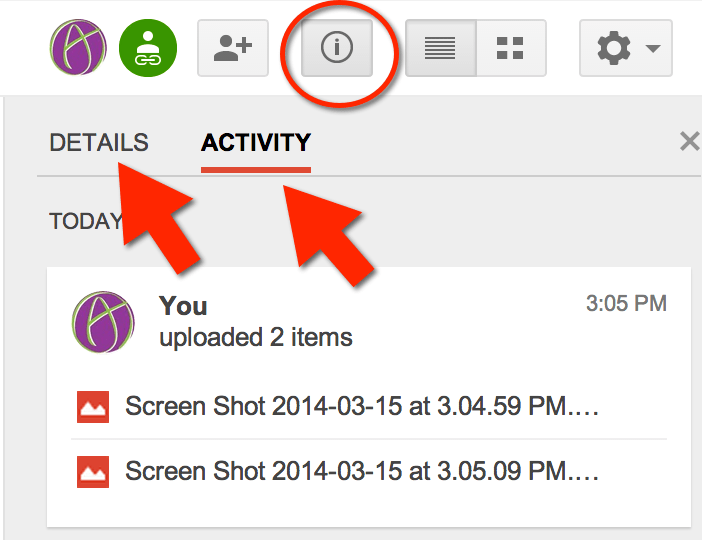
List or Image View
Google Drive allows you to view your documents as a list of titles or as thumbnail images of the documents. I sometimes find it easier to find my documents by switching to the thumbnail view. 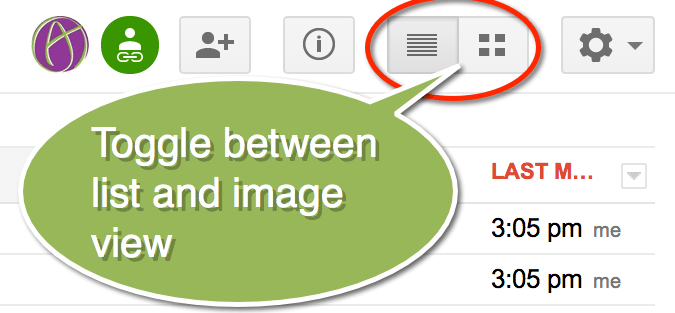
Sorting
Along the top of the list of documents are the column headers. Clicking on the word “TITLE” lets you sort the list of documents by title. Clicking on any of the 3 column headers will cause the document list to sort by that option.

Notice next to the word “OWNER” is a small drop down arrow. Clicking on this arrow allows you to change the column. Instead of showing who the owner of the document is you may want to see when you last edited the document. Google Drive allows you to customize the two columns on the right. Clicking on the column header will allow you to sort by that custom column.