Google Classroom has seen a lot of changes since it first came out. Please visit the updated getting started guide that reflects Google Classroom with the Classwork page.
Looking for a book? Check out “Stepping Up to Google Classroom” by Google Classroom expert Alice Keeler
This post on things to start with in Google Classroom has been updated. Please visit the new post:
- Google Classroom: Assign to Multiple Classes
- Google Classroom: New Way to Create a Post
- 20 Things You Can Do With Google Classroom
- Google Classroom: Find the Google Drive Folder
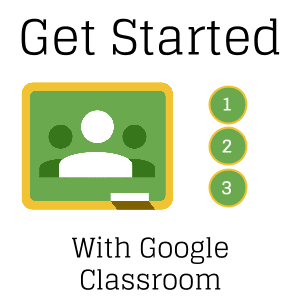
11 Things to Start With in Google Classroom
In a nutshell, Google Classroom is Google Drive Management. It allows you to assign assignments and collect work from students. If you are just starting off with Google Classroom here are some things you will want to try first:
1. Create a Class
When you first log in you will be asked if you are a student or a teacher. It is very important that you indicate that you are a teacher. If you make a mistake, you will need to contact your Google Apps administrator at your site to reset your status.
Click on the plus button in the upper right to create a class for your students to join.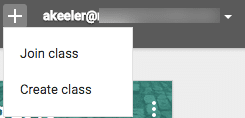
Suggestion: In the “Section” line when creating a class indicate the school year. This will make it easier when you want to reuse assignments from previous years.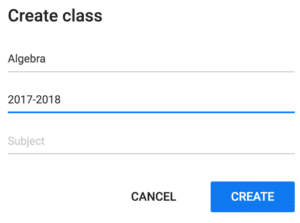
2. Create an Announcement
Entering the Google Classroom class takes you to the class Stream. This is where announcements and class discussion are displayed. Creating an announcement allows you to send information to your students and to attach files and resources.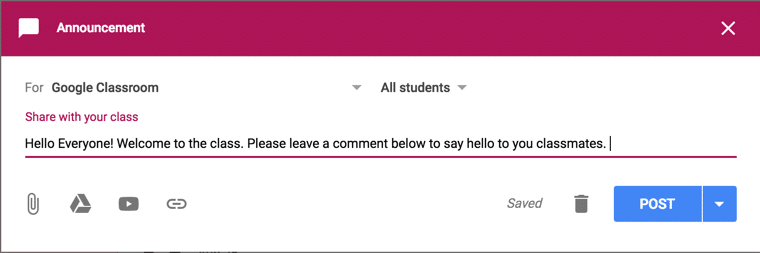
For your first announcement why not invite your students to say hello. Students can comment, from the Stream, to any announcement unless you turn off that capability. Google Classroom is new to the students also, expect that they will be trying out the system along with you. Let them get their silliness out by posting “hi!!!!!!!!!!!!.”
Your next announcement can be a friendly reminder of what types of comments are helpful to everyone in the class and when comments should be made or not made.
To create an announcement or assignment, click on the Plus icon in the bottom right and choose the first option “Create announcement.”
3. Invite Students
Under the banner image in your Google Classroom class are 3 tabs: Stream, Classwork, and People. On the “People” tab you can invite students by entering their email address. However, I recommend you instead have students add themselves. Click on the settings cog at the top right of Google Classroom to find the class code. Click on the tiny triangle next to the code to reset the code until you like it and to display the code. Students simply go to http://classroom.google.com and click the plus icon at the top right to enter the class code.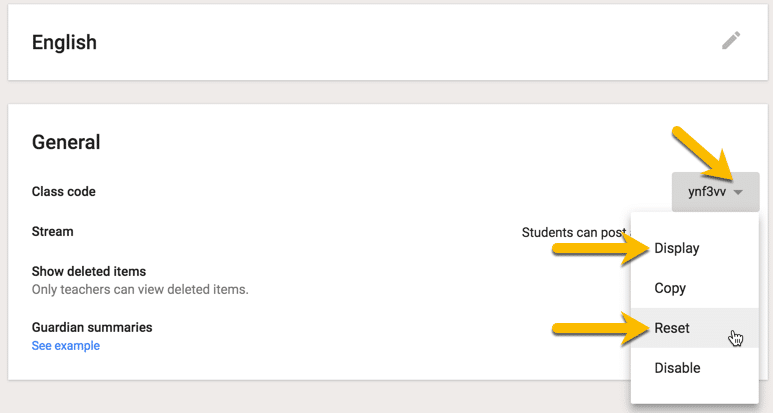
4. Create an Assignment
Head over to the Classwork tab. This is where assignments happen.
I highly recommend you number all of your Google Classroom assignments. Start EACH assignment with a number such as #001, #002, etc… This makes is really easy to refer students to the correct spot in Google Classroom. This is also helpful when you use Control F to find assignments. Search for the assignment number and jump right to it. Consider carefully how you title the assignment. Google Classroom creates a folder in Google Drive for each assignment. The folder title matches the assignment header. Only the first approximately only the first 40 characters are visible on the assignment stripe on the Classwork page.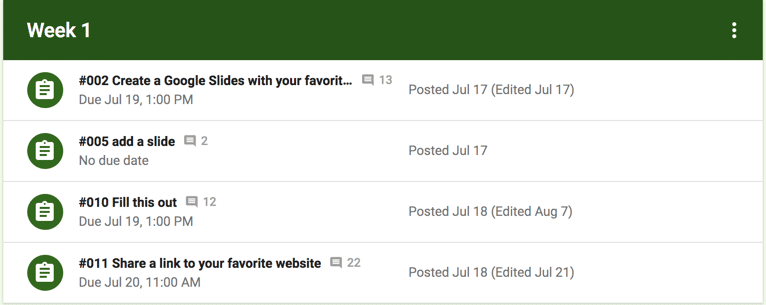
Start with the assignment number and the assignment title. In the description provide directions for how to complete the assignment. When linking to files, the default is “Students can view file.” You can change this to “Students can edit file” which allows all students to collaborate on the same document. You can change it to “Make a copy for each student” which acts like a photocopy machine to give each student their own copy. TIP: This creates a document for each student which you then have to open and assess. Try something new! Google Classroom is designed for collaboration, try the middle option to have only ONE document to open and assess!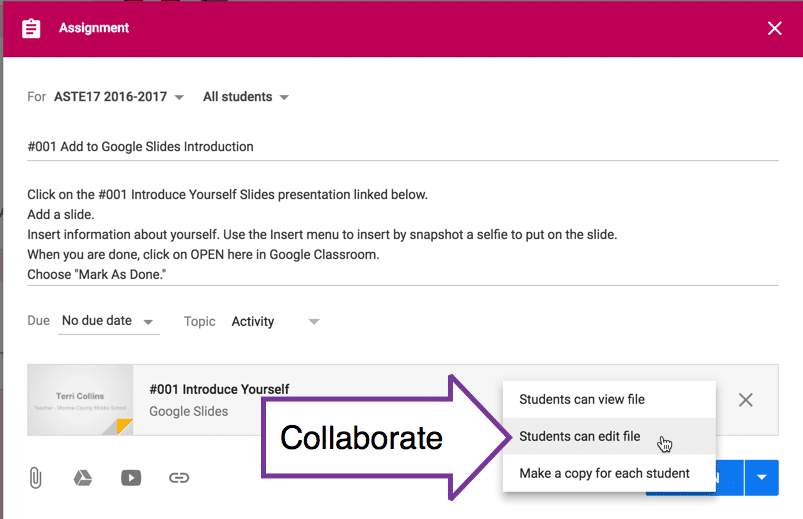
Student view looks different than teacher view. The student view of the assignment has a “View Assignment” link after expanding out the assignment stripe. This allows the students to turn in the assignment. You may want to include in the directions that students will need to click on “View Assignment” to view attached files and to submit the assignment.
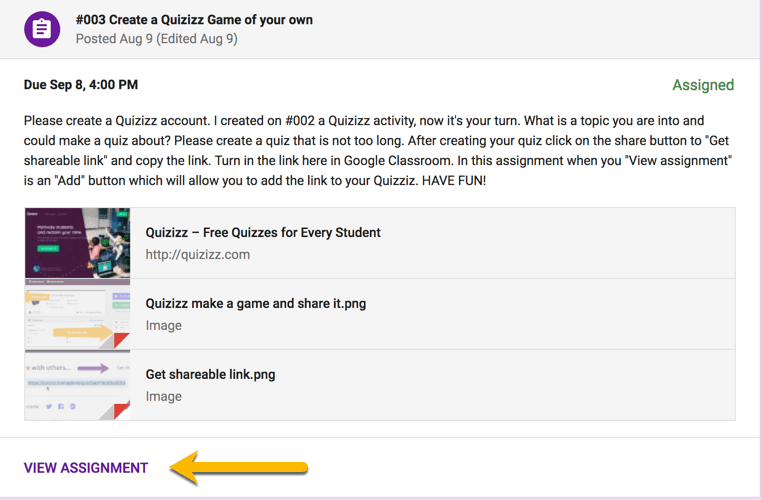
5. View the Classroom Folder
Automatically a folder is created in Google Drive when you set up Google Classroom. The folder is titled “Classroom.” You can find this folder by going to http://drive.google.com. Each time you create a class within Google Classroom a subfolder is created within the Classroom folder. You can easily access this folder from the class tiles on the home page. On each tile, in the bottom right-hand corner, is a folder icon. Click on this icon to link to the class folder in Google Drive. The link to this folder is also located on the About tab.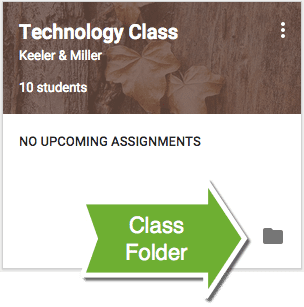
You can also locate the class folder on the Classwork page. The files in this folder are NOT visible to students. Students have their own individual folders for each class in Google Drive. That folder contains their own classwork.
6. Click on the Assignment Stripe
Clicking on the assignment strips on the Classwork page expands out the assignment with a preview. Click on one of the numbers for “Turned In” or “Assigned” to open the assignment assessment screen.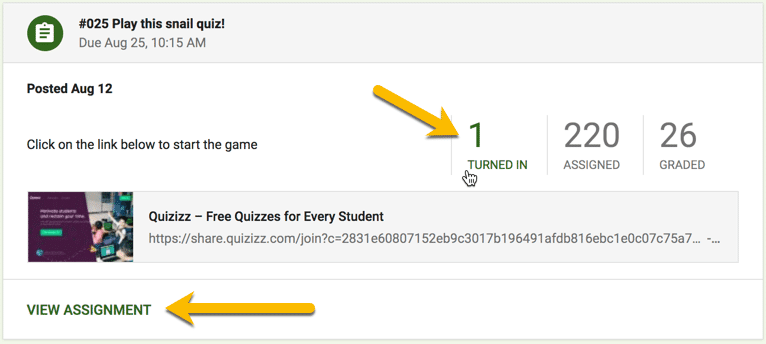
Nothing in Google Classroom is attached, it is actually linked to the file in Google Drive. After clicking on “View Assignment” you will be able to view student work submitted. On the right hand side of the assessment screen are tiles that display the students attached work to make quick access to the files. On the left hand side is a roster of the students. Click on the student’s name to view all of their work that is linked for that assignment.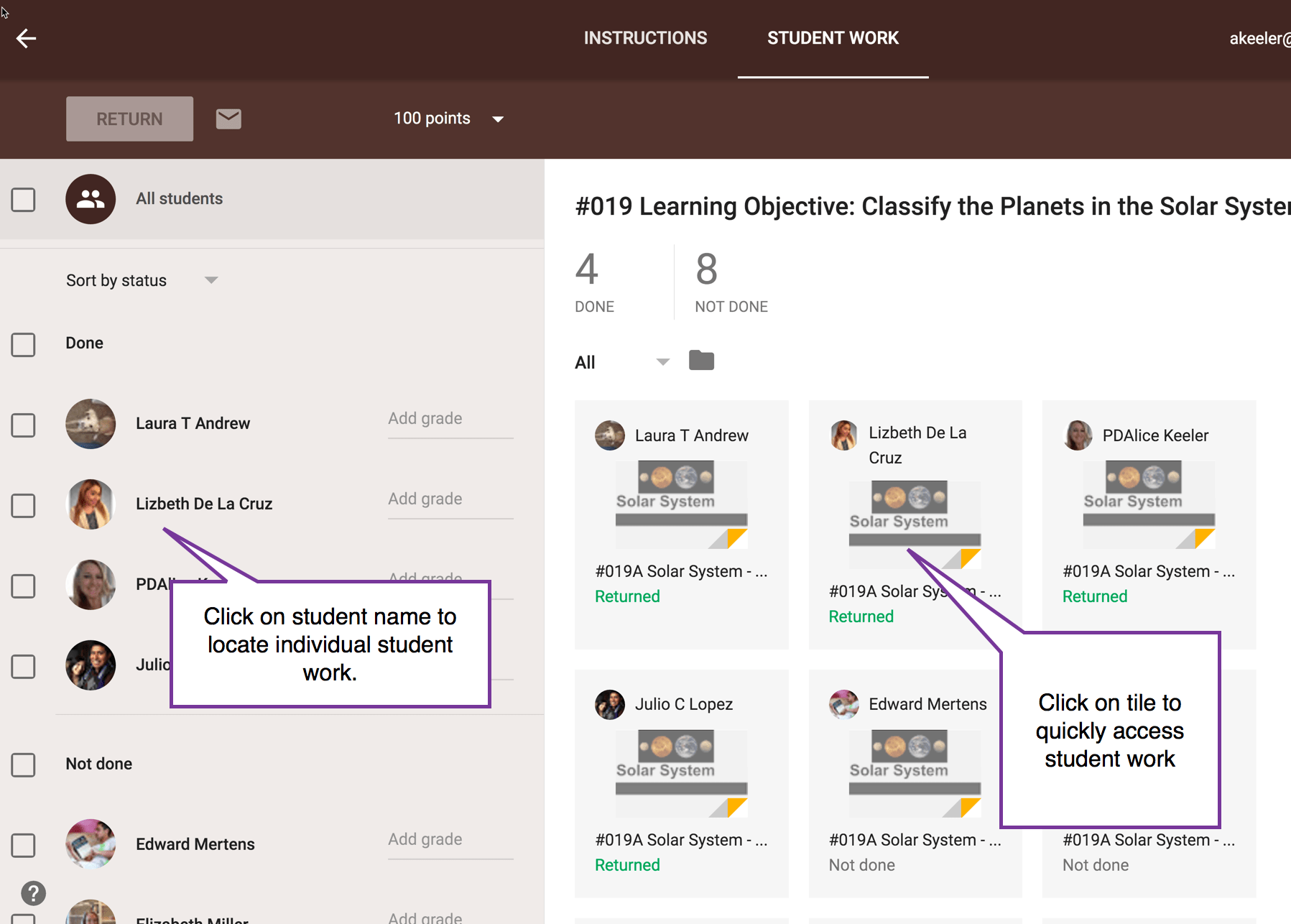
7. Provide Feedback
You can provide feedback to the student directly in Google Classroom. Click on a student’s name and locate the “Add private comment” area in the bottom right. Google Classroom improves the feedback cycle by changing comments into conversations. Students are able to reply back to private comments, allowing for back and forth until the student understands. Tip: I start my private comments with my initials to help me know that I replied to a student’s comment.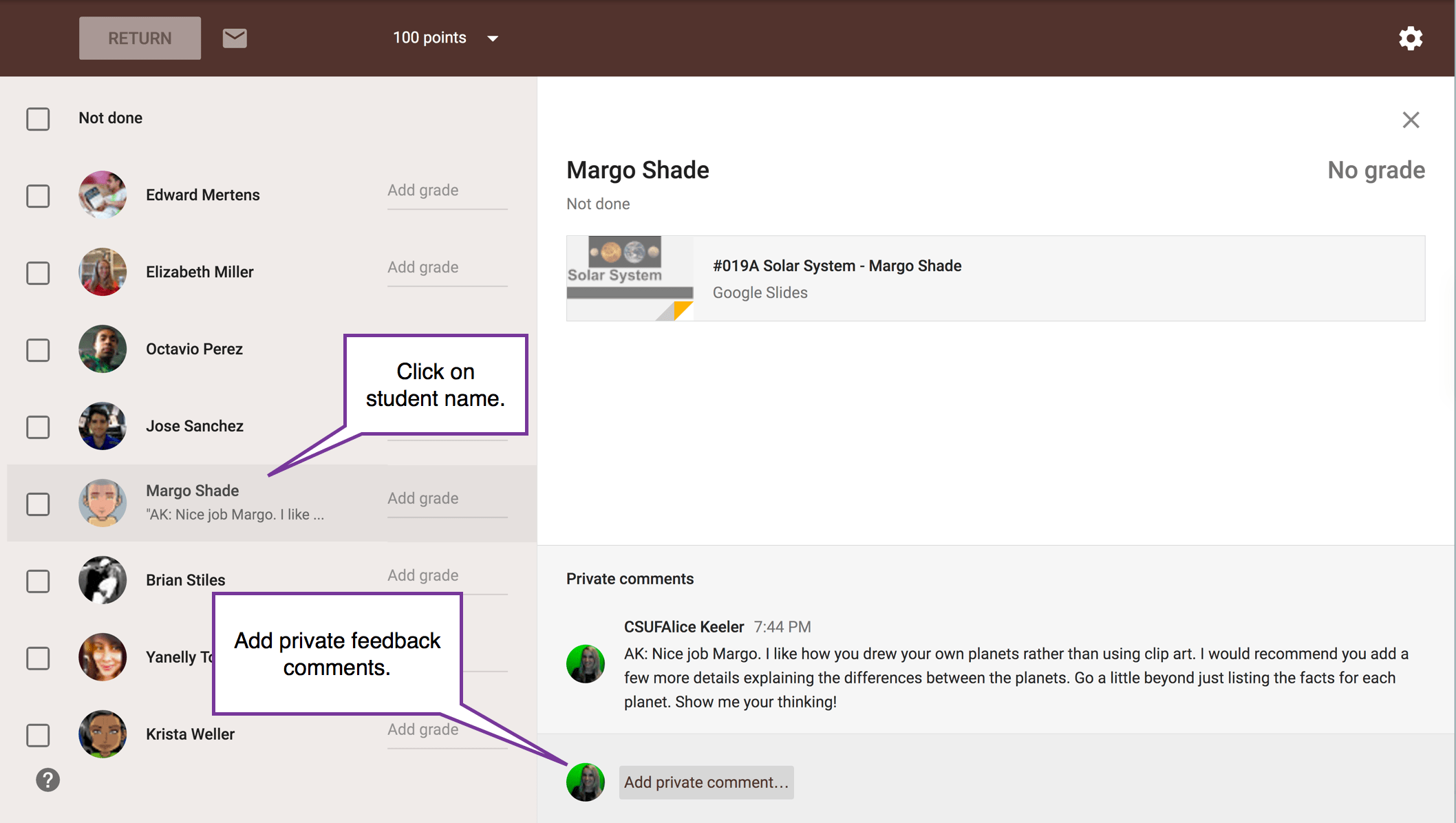
When students do their work in Google Apps, feedback can be left in the document itself. Click on the title of the document to open it in another tab. No downloading required!!

You can insert comments into the student’s document by using the keyboard shortcut Control+Alt+M to insert a comment. Pro tip: Use Control+Enter to save the comment without having to use the mouse! Try out Control+W to close the tab and take you back to Google Classroom.
One of my favorite things about Google Classroom is the assignment folder icon. In the assessment screen, locate the folder icon underneath the “Turned In|Assigned” count. Clicking on the icon opens the folder in Google Drive that contains all of the students work.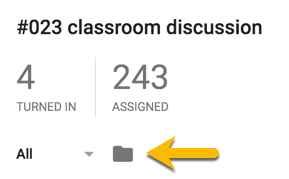
8. Return Work
Google Classroom is designed to return after you’ve viewed the work. After viewing student work, checkbox next to the student’s name and click on the return button at the top. You will have a chance to write a private comment to the group of students you are returning the work to.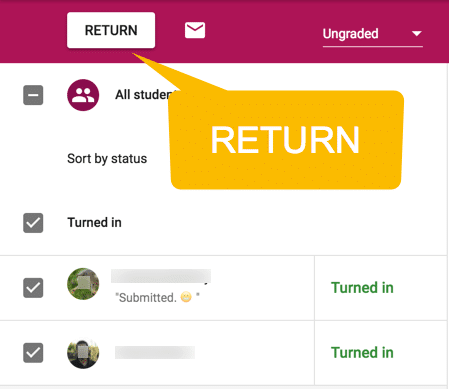
When students submit work to Google Classroom they lose editing rights. Ownership of the assignments are turned over to the teacher. Students become viewers of the document. This means they are unable to see any feedback comments left in the document itself. Return work to students to return editing rights and to allow them to see feedback comments in the document. Students are unable to see any scores you’ve left them until you return their work.
On the individual student summary page, returned work shows either their score or a checkmark.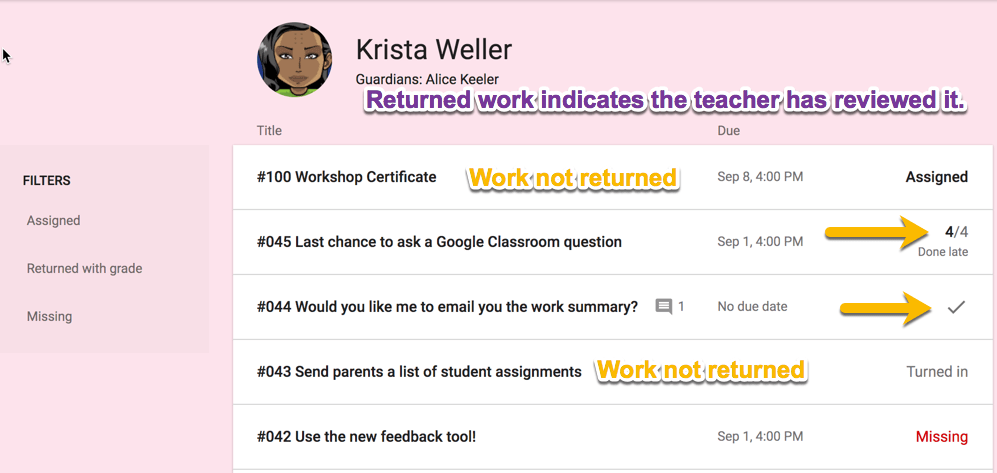
9. Provide a Link
Instead of directing students to go to a particular website, get them in the habit of going to Google Classroom to link to websites. Create an assignment. Use the link icon to link to a website. Be sure to include the http:// on the URL.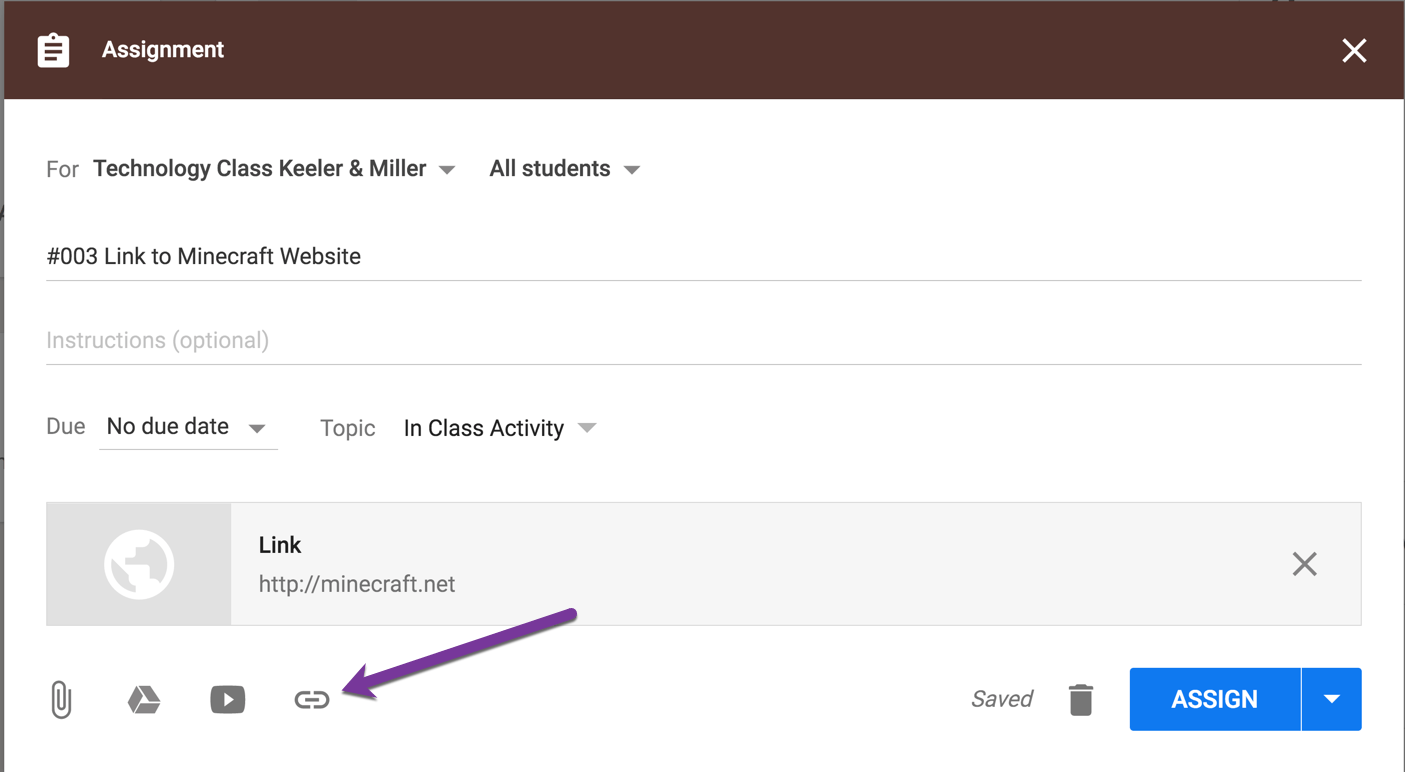
10. Ask a Question
Using digital tools should make learning BETTER not just paperless. Google Classroom allows you to interact better with students. It is super easy to ask the ENTIRE class a question rather than just hearing from the same 2 or 3 students. On the Classwork page, click on the Create button and choose “Question.” You can ask a short answer (default) or multiple choice question. Give all students enough time to think and respond. Hear from everyone.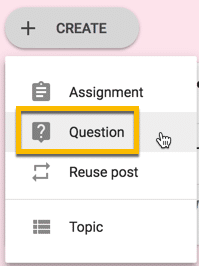
11. Develop this Mantra
All Things Start in Google Classroom
Do not use Google Classroom sometimes, use it for EVERYTHING. Getting students into the habit that they go to Google Classroom first for everything creates a very smooth workflow with your students. This will particularly pay off when you have a substitute. Directions are posted in Google Classroom, the students will know exactly what to do.
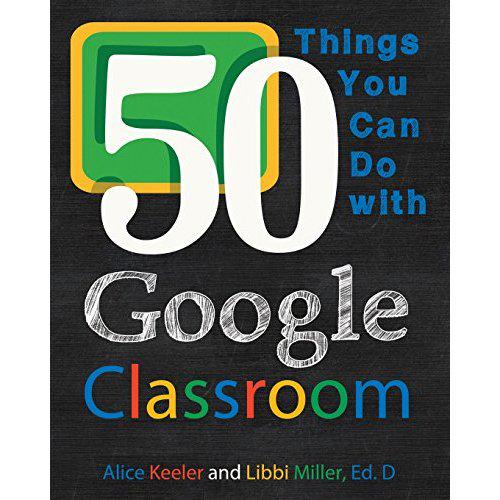
Want to know more about Google Classroom? Check out the book “50 Things You Can Do With Google Classroom” by myself and Libbi Miller. The book is available in paperback and Kindle on Amazon. Bulk discounts are available by emailing shelley@daveburgessconsulting.com
Ready to go further with Google Classroom? Check out our follow up book “50 Things to Go Further with Google Classroom: A Student-Centered Approach.“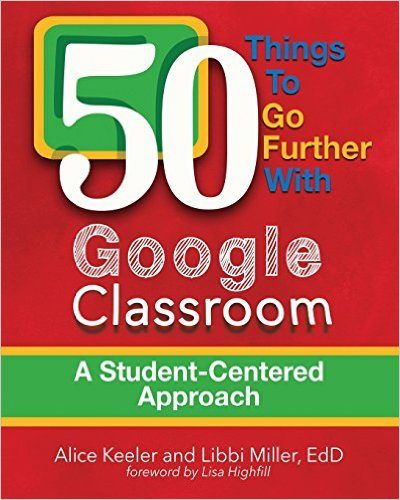




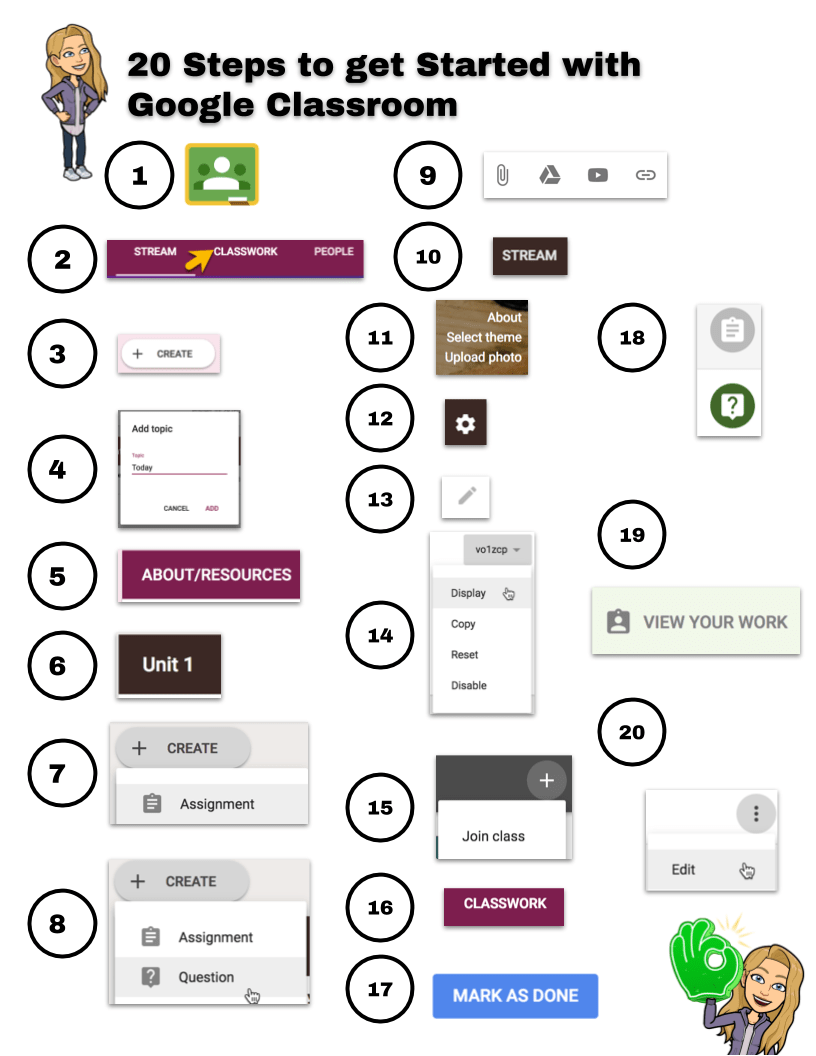
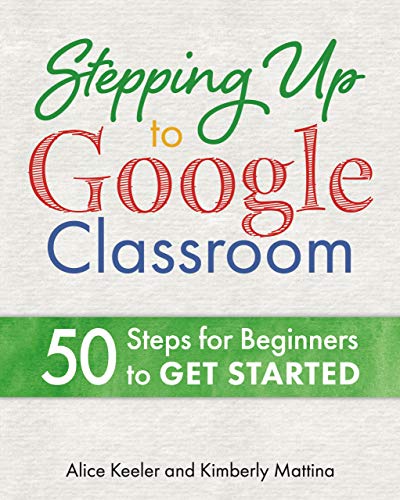
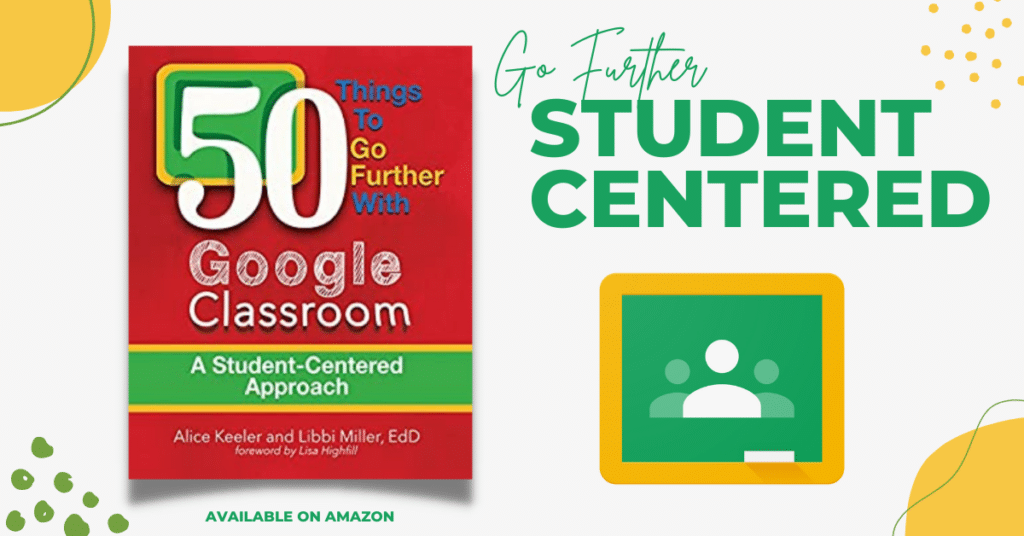





4 thoughts on “11 Things to Start with in Google Classroom”
How will you know if you signed up as a student or a teacher in Google Classroom?
If you can create a class you’re in as a teacher.
I worry about parents helping students cheat on assignments from home. Is that a concern and are there tips to prevent that?
That happens now, with paper. A lot.