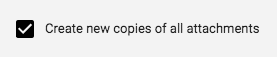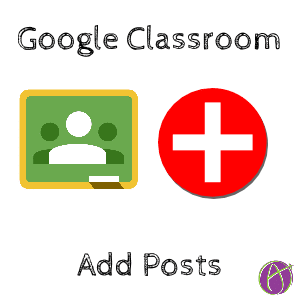Google has updated how assignments and announcements are added to Google Classroom. They have also added a new feature that allows the teacher to ask the class a question.
Plus Icon
Many Google products such as the Google mobile apps, https://docs.google.com, sheets.google.com, slides.google.com, and inbox.google.com have a plus icon in the bottom right hand corner to add a new email or document. Google Classroom has been updated to reflect this design.
Clicking the plus icon in Google Classroom displays 4 options: Reuse post, Create question, Create assignment, and Create announcement.
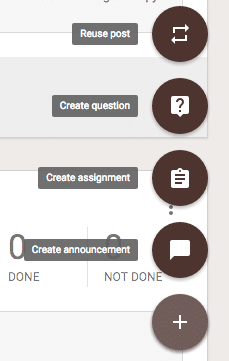
Create Announcement
The first option after clicking on the plus icon is to create an announcement. Creating an announcement displays a pop-up window.
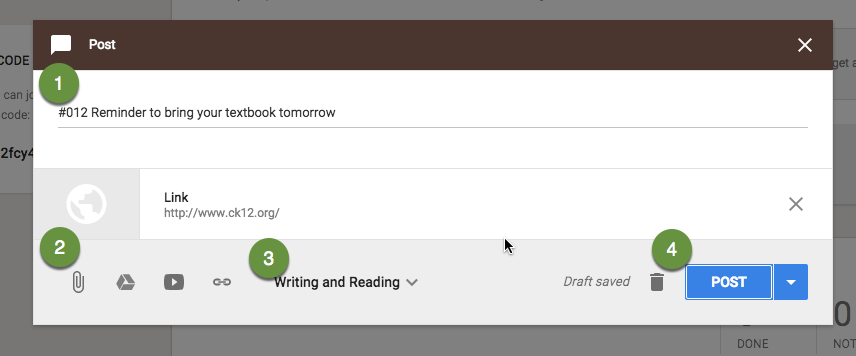
1. Type your announcement directly into the “Share with your class” space.
2. Attach files from your computer or Google Drive. You can also link to YouTube videos or link to a webpage. Note that documents attached from Google Drive or only set as “Students can view.” Options to edit or make a copy are only available from an assignment.
3. By default, the announcement is posted in the current class. Clicking on the arrow next to the current class title will allow you to post the announcement to multiple classes.
4. Clicking post makes the announcement live. The arrow next to post allows you to save the announcement as a draft. Co-teachers can edit the announcement before posting it to the class.
Create an Assignment
The second icon after clicking on the plus icon is to create an assignment.
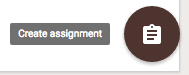
Like an assignment, choosing “Create assignment” will create a pop-up window to enter the assignment. Assignments allow you to title the assignment. A folder in Google Drive will be created with the same assignment title name. Work students submit to the assignment will appear in that folder in Google Drive.
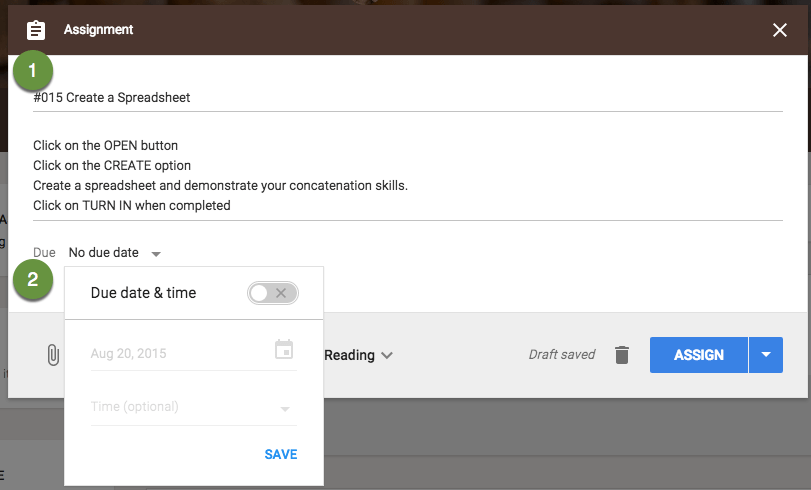
Due Dates
A new feature is the ability to disable due dates for an individual assignment. Click on the arrow next to the due date to toggle the due date off. Clicking on the arrow also allows you to set a time for the due date if you have one.
Personally I am a fan of giving students choices and have more flexible due date options. Certainly some things need a hard deadline, but this is not the case for all assignments. In order to receive timely feedback, students need to submit their assignments before I am giving feedback. Consider that midnight is not a “natural” due date. I am rarely sitting at my computer at midnight ready to pounce on giving feedback. Using Google Docs (and technology) is an opportunity to examine our practices and see how we can do things differently/better. When using paper, logistically we have to collect paper at a certain time, not true with digital work. Digital work makes mastery learning more plausible.
Assign to Multiple Classes
Like announcements, assignments can be posted to multiple classes. Click on the arrow next to the class title to assign to additional classes. Note that updates in one class does not update other class assignments or announcements.
Ask a Question
A new feature in Google Classroom is the ability for the teacher to ask a question in the stream. The 3rd icon after clicking the plus icon is to “Create question.”
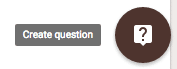
This question can count as an assignment. The teacher can see which students did and did not answer the question. Points can be assigned to student responses. Clicking on “Create question” brings up a pop up window that has the same appearance as the assignment option. Note that attachments are view only, just like in an announcement.
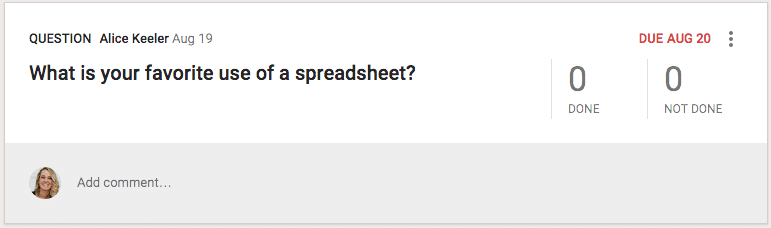
Students respond to the question. You can add the option for students to be able to view other student responses.
Reuse a Post
The ability to reuse a post is now available in Google Classroom. Choosing the top option you can reuse a post from the current class, another class or an archived class. Before reposting, you will have the opportunity to edit the post, add or remove attachments, set the due date, and assign to multiple classes.
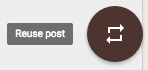
When choosing the assignment there is a check mark to “Create new copies of all attachments.” This will duplicate your originals in Google Drive.