Note that Google Drive has updated since this was published in 2015. Most of the information below is still true! However, you can no longer store files in multiple folders. Google Drive now uses a SHORTCUT. The original file lives in one place. ADDING a file to another folder will create a shortcut back to the folder. It is almost the same thing, the differences are semantics mostly.
The 2015 Google Drive update has a slightly different interface. Rather than single clicking to open a file, you double click. Single click now allows you to select a file and utilize a toolbar or keyboard shortcuts to do things to the file.
Move File
Probably you have a need to organize your Google Drive files into folders. You can drag the file into the folder or you can simply strike the Z key.
You will be prompted to “Move To.” Single click on the folder you wish to move the folder to. If the folder is a subset of another folder you will need to double click on the parent folder to reveal the folder within the folder. Click on the blue move button to move the file.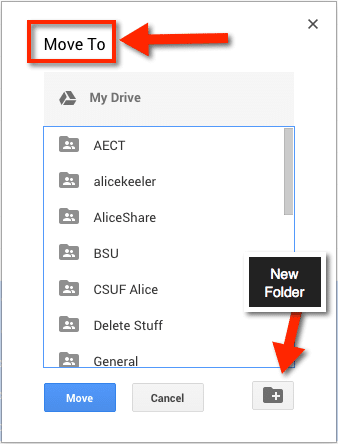
Notice the new folder icon in the bottom right hand corner of the move screen. This will enable you to create folders if you forgot to create one before moving.
Want More Help with This? Become a Premium Member
Move Multiple Files
If you have more than one file you wish to move to another file hold down the shift key while selecting the files. Holding down the shift key allows you to select the first and last file and the files in between are automatically selected. Once the files are selected hit the Z key.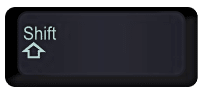
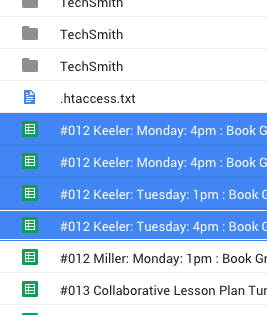
Control Key
Holding down the Control key (Command on a Mac) while selecting multiple files will allow you to choose files that are not contiguous. Once the files are selected hit the Z key.
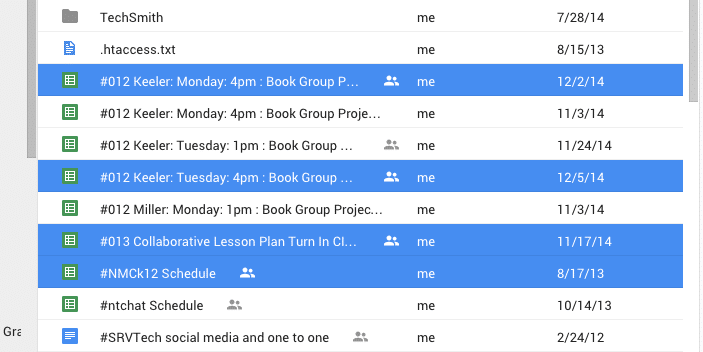
Multiple Folders
Striking the z key moves a file(s) to a folder. Holding down the shift key at the same time as the z key will ADD the file to a folder.

Notice the pop up window now says “Add To” instead of “Move To.” The blue button also says “Add” rather than “Move.”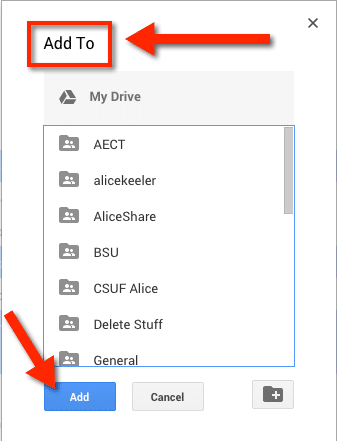
If you wish to add files to 3 or more folders you will need to repeat the shift z process for each additional folder.
Remove From A Folder
Files in a folder are not copies. They are the same file that is simply locatable in multiple locations. To remove a file from a folder location you will want to view the info pane. Single click on a file and from the toolbar, choose the “View details” icon that looks like the letter i in a circle.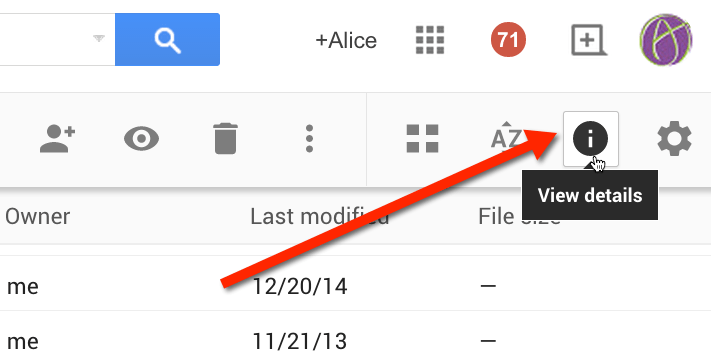
Clicking the “View details” icon in the toolbar will reveal the info pane. Make sure you are on the “Details” and not the “Activity” tab of the info pane. Below the document preview and who the document is shared with is a listing of the locations of the document. If your document is listed in more than one folder you will notice an X on the right hand side of the location listing. Click on the X to remove the file from that folder. This does not change the file at all.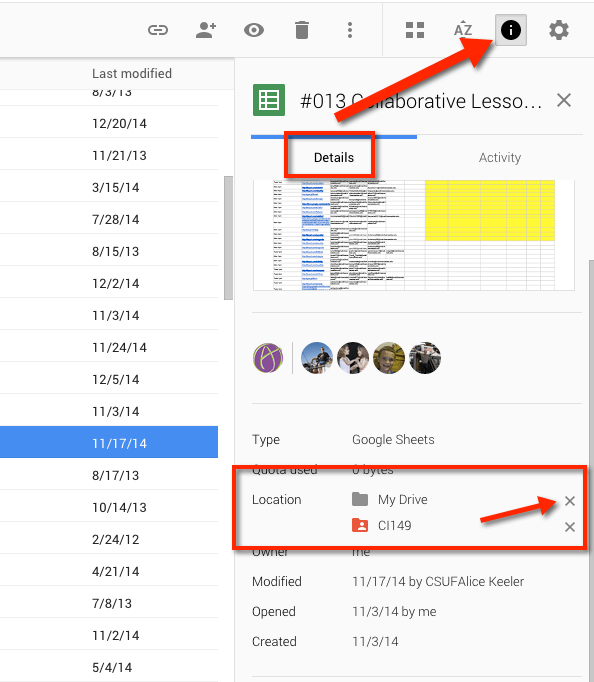

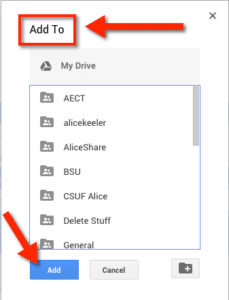







2 thoughts on “Google Drive: Managing Files in Multiple Folders”
Thanks for sharing this. Another way to multi-folder items all at once is to open the individual doc and click the folder icon by the title. You can add the doc to as many folders as you please in a single pass by holding down the control key (Command on Mac) and clicking all the folders you want it to go into.
This isn’t helpful if you’ve got to multi-folder a batch of docs, but is convenient if you need to put a single doc in a bunch of places (i.e. – a course syllabus that goes to numerous sections of a class).
Great tip – thanks for sharing!