Multiple Folders in Google Drive
You can have a file in Google Drive “live” in multiple folders. The paradigm shift, of course, is there is no such thing as folders. Folders are what are in filing cabinets. A virtual folder is actually a label. When you put a file in Google Drive into a Folder it is labeled with that folder name and removed from the view of My Drive. When you put a file in multiple folders, the file is not in multiple folders it really just has multiple labels.
Shift Z
Single click on a file in Google Drive. Hold down the Shift key and press Z.
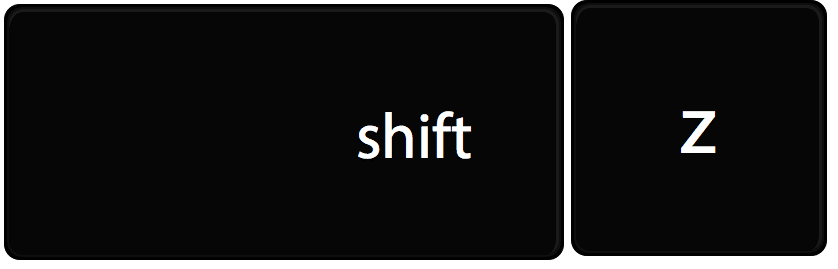
This will give you the option to add the file to multiple folders.
Creating Files
When you create a file using the New button in Google Drive it by defaults puts the file into My Drive. In other words… it’s just floating around your Google Drive. No folder.
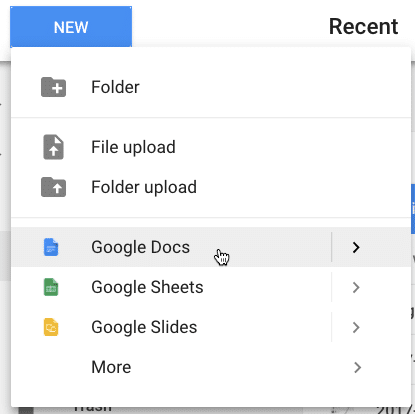
Also, if you go to docs.google.com/create or slides.google.com/create or sheets.google.com/create a new file is created quickly, but it also is in My Drive, not a specific folder. Click the folder icon next to the file name or use the File menu to organize the document into a folder. Notice the blue button says “Move here.” This places the document into a folder (labels it) and removes it from the My Drive view.
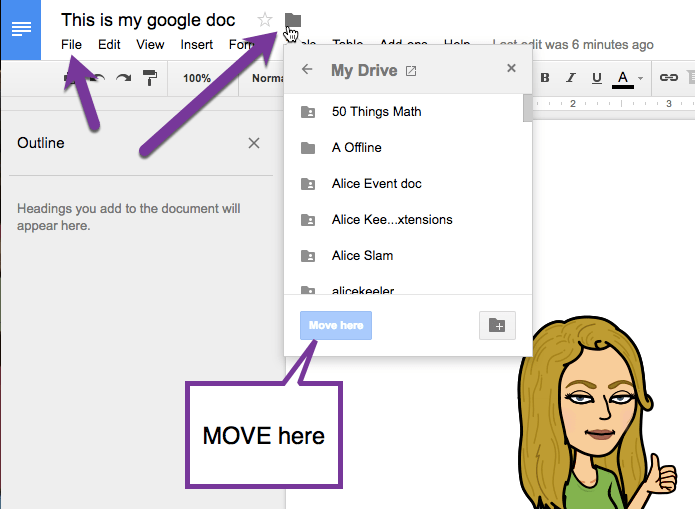
If you want to create a file in a specific folder, first go to Google Drive and open the folder. Then click the New button. This will create that file in that folder.
In Google Drive if you right click on a file and choose the “Move to…” icon (which is also in the toolbar) this will MOVE the file OUT of the current folder (which might be My Drive) and into the folder you designate.
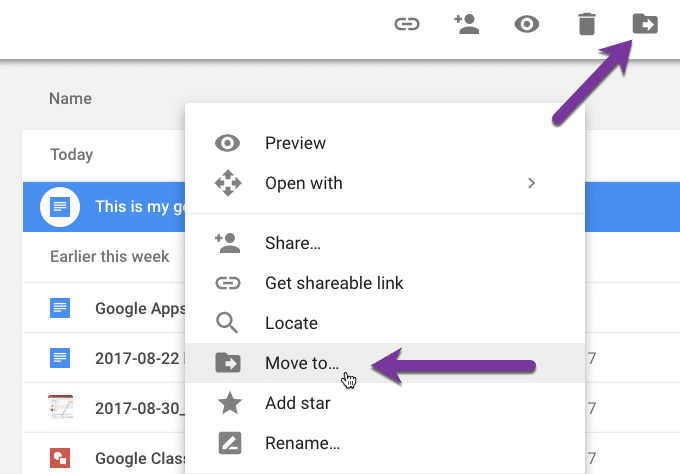
Press d
Single click on a file in Google Drive and press D (or the Info icon which is an i in a circle in the toolbar) to reveal the Details pane.

The Details pane specifically shows you which folder(s) the document is in.
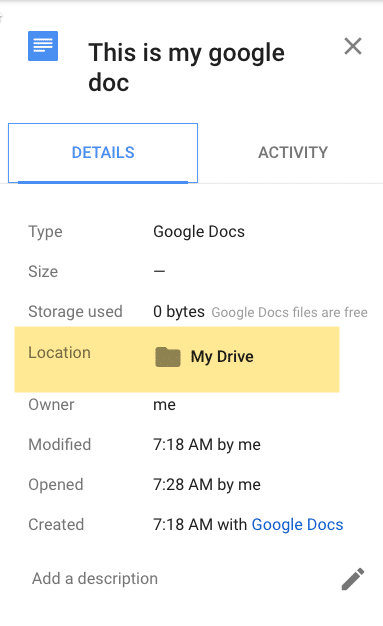
Hold down the Shift key and press Z. Notice that the button now says “Add here” and is green rather than the blue “Move here” button.

You can repeat this. Shift Z. You can not add the document to multiple folders at once. You will need to repeat the Shift Z process for each file.
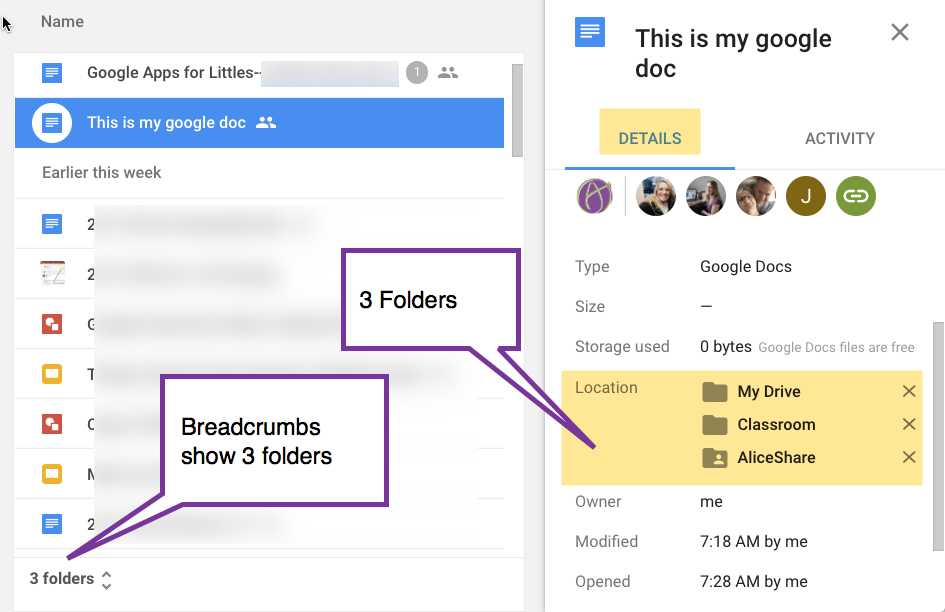
To REMOVE a file from a folder, you will need to use the Details pane. Press D. Notice the X next to the folder names. Click on the x to remove the file from that folder.
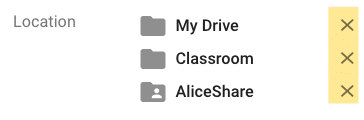

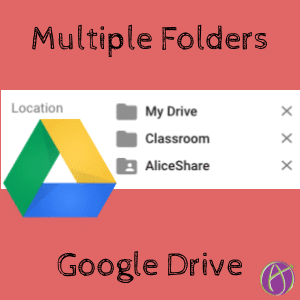






7 thoughts on “How To Add a Drive File into Multiple Folders”
I knew there had to be a way to do this! Thank you!
Thanks!
Thank you!
Question: If a file is in multiple folders, will edits to one of them change all of them? BTW, thank you for the “folder is simply a label, not a place” tip. That is a mind shift for those of us who grew up with files in folders in cabinets.
There is not “them” there is only one. It has 6 labels.
I am having success moving a document and a form–but not a slide presentation. Is this your experience also?
The file type does not make any difference. Make sure you have it in your Drive and it is not just a file shared with you.