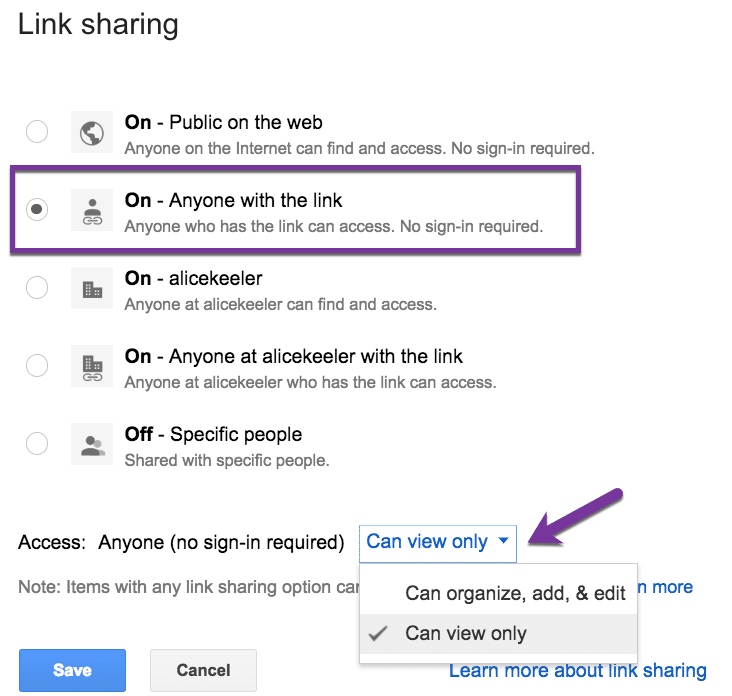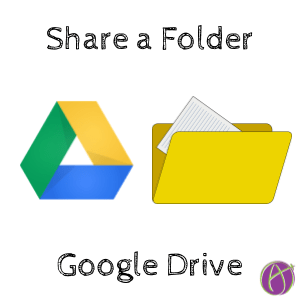Share a Folder in Google Drive
An important skill for G Suite users is to be able to share a folder in Google Drive. Any files in the folder take on the sharing permissions of folder. This is an easy way to share multiple documents. Simply create a Google Doc in the folder or drag the file into the folder. The document inherits the sharing permissions of the folder. If the folder is shared with Bob, Sue and Mary then the document put in the folder automatically is shared with these 3 people also.
Quick Fix to Sharing Permissions
I ask that my students create a digital portfolio on a Google Site. Google Sites are great because of how easy it is to insert (embed) Google Docs into the webpages. Of course, this always looks amazing to the student since the student is logged into their Google account and thus have permission to their own documents. When I view the students work there can be several documents I do not have permission to view. Rather than having students share each document one at a time, students create a folder and share the folder with me. Dragging all of the documents at once into the folder instantly solves my viewing problems. Instantly I can see their work.
Tip, files do not have to be dragged one at a time. Clicking on individual files in Google Drive while holding down the Control key will allow you to select multiple files. Shift can also be used to select multiple files. Single click on one file, hold down Shift, single click on another file. Those two files and the files in between will be selected.
Keyboard Shortcut: Z
If dragging files into a folder is proving to be tricky, try these keyboard shortcuts. Press Z to MOVE files to a folder.
Add a Shortcut
Use Shift Z to ADD files to a folder. The latter allowing you to have the same file linked in multiple folders. A shortcut points back to the original file. You can then find the file in the different folders you add it to.
Share the Folder
There are multiple ways to set the sharing permissions on a folder. Double-click on a folder to open the folder. Notice the breadcrumbs along the top. The breadcrumbs start at the root folder “My Drive” and show you the path of subfolders. Click on the folder title in the breadcrumbs to locate a menu of choices for that folder. Click on “Share.”
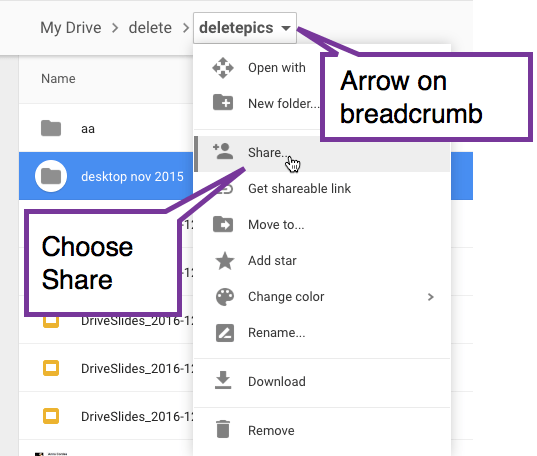
Alternative ways to get to the Share menu is to single click on the folder in Google Drive and locate the Share icon in the toolbar. Right clicking on a folder will also provide the option to Share.
Share
The Share window offers the opportunity to share the folder explicitly with certain people. Type in their email address. You can type in more than one email address by separating the addresses with a comma.
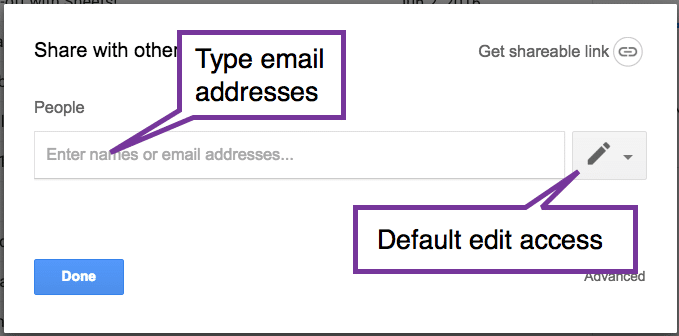
Share with Anyone
Most likely I share my folders as “Anyone with the link can view.” This requires a few extra steps. In the bottom right of the Share box is an option for “Advanced.”
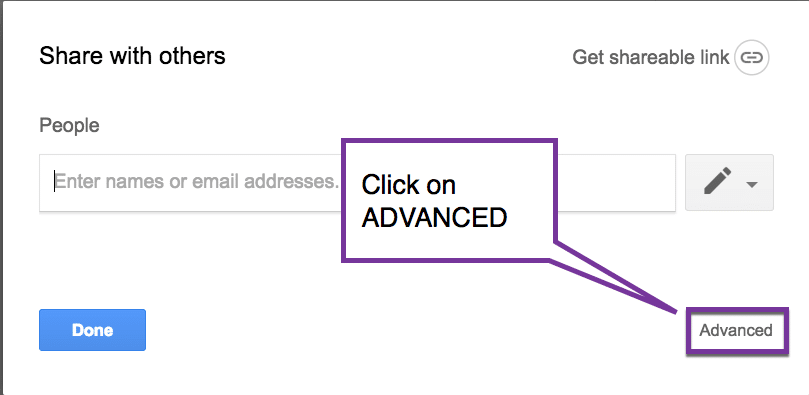
By default, the folder is private to you. Click on Change to switch the folder permissions from private.
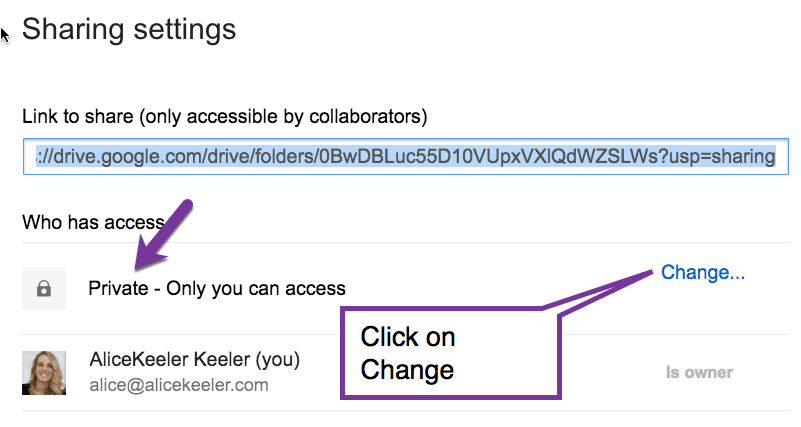
There are several options to choose from. I recommend the 2nd option for “On-Anyone with the link.” Choosing the 3rd or 4th option (if you are a G Suite for Education user) restricts access to people who are signed into the school domain. This may be the settings you want, but if you did have someone outside of the domain you wanted to share with you would have to go in later and give them access. Note that none of these options make the folder and the files inside of it easy to find. Users need the URL (link to) the folder/document to view it.