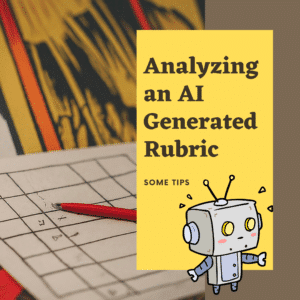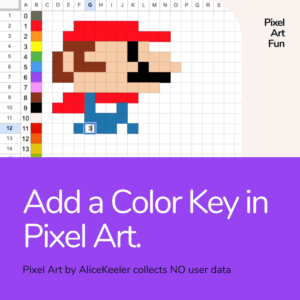Importantly, have a Macbook and I have an iPad. I want to be able to use my iPad as an extended screen. I got a Logitech Crayon for my iPad and it’s awesome, so I want to see how else I can be productive with my iPad. It is frustrating when doing Zoom meetings on the road as the Zoom takes up screen space that I need. To solve this, I need to know how to use your iPad as an extended monitor.
Use an iPad as a Second Display for a Mac
After doing a lot of Google searching to try to figure this out. I thought it would be easy and I hear it is easy for some people. I read this article from Apple and several other articles. No avail.
Sidecar and Handoff
I learned that Apple uses “Sidecar” to extend the Mac’s display to the iPad.. It is not something you can look up in your Mac or on your iPad. It is just the ability to extend your window to your iPad.
Let’s just say it needs to be your Mac and your iPad.
You must logged into the same Apple ID. I don’t let other people log me out of my iPad and put in their Apple ID. So… this is your device to your device most likely.
You also need to have bluetooth turned on. Wifi needs to be the same also. AND the Mac and iPad have to be within 30 feet of each other.
Handoff Switches App Over to the iPad
Different than Sidecar is Handoff. This allows you to move your productivity from your Mac to your iPad, not extend it. This means you need to be using Apple products and have the same app installed. For example, Safari. You’re using a particular website and ready to leave your Mac and start using your iPad instead. Use Handoff to move it onto the iPad. There is a setting in your iPad settings to allow for Handoff. I did not successfully get Handoff to work so I will leave the tutorial at this.
Using Sidecar to Share Your Mac Window
Your iPad has trusted your Mac. Sign into both devices with the same Apple ID. Bluetooth and Wifi are turned on.
Do NOT Right Click on the green circle.
Ha, I say that because I keep right clicking as that is action I expect.
LONG PRESS on the green circle in the window.

In the upper left of your Mac window are 3 icons. Red to close out. Yellow to minimize. Green to Maximize. If you LONG PRESS (hold down instead of click and release) on the green circle in the upper left you should see an option to “Move to iPad.”
What you’ll notice from my screenshot is that it also says to move to another device. I have an extended monitor at my house. Not when I’m on the road. So apparently sidecar will work with this too.
I do not know if this was the trick, but I did plug in my iPad to the Macbook with a USB C to lightening cable.
I struggled for a long time trying to get this to work. I wondered if leashing the iPad to the Mac would have any impact. It did not seem to. BUT after I got back from taking a break and going to the store… magically it was working.

I am on Zoom on my Macbook. My iPad is using Sidecar to be an extended screen. Notice the camera is my Macbook camera (showing the palm of my hand).
Use Your Mouse/Trackpad
When you are using Sidecar your iPad is NOT your iPad. It is an extended screen. Your Mac did not suddenly become touchscreen. You will need to move your mouse to the right of the screen and keep using it to the right far beyond the edge of your screen to select things that are now appearing on your iPad.
Sidecar is an extended monitor. NOT your iPad showing your Zoom meeting.
With my laptop it is very challenging to present on Zoom and to share my screen. I want to see the participants at the same time but Zoom is covering up essential parts of my window making it hard to switch tabs or click on certain buttons. An extended monitor is VERY helpful for situations like this.
However, when I’m on the road it is impractical to carry around a 2nd monitor… OR IS IT? I mean… I have my iPad anyway. So being able to use my iPad as an extended monitor is a great feature when I’m away from home!
- Google Classroom: Extend the Due Date for Some
- Slides: Viewing Speaker Notes in a Presentation
- Google: Sign Out Remotely
- Creating Customizable ELA Units for Free Using Commonlit.org by @bartonkeeler
- 5 E’s Lesson Plan – Explain Comes Third
-
30 Keyboard Shortcuts That Teachers Need
The secret to feeling more confident on the computer is keyboard shortcuts! Here are 30 Keyboard Shortcuts That Teachers Need
-
Hide All Tabs – Google Sheets
Have a lot of tabs in your Google Sheets spreadsheet? Here is how to hide all tabs at once, quickly.
-
Transform Your Lessons: The Power of Desmos Classroom Computation Layer
Take Desmos Classroom even further with the computation layer. Customize your lesson with the CL.
-
Get Real-Time Insights into Student Thinking
Desmos Classroom is a FREE tool that allows you to gain real time insights into student thinking during a lesson.
-
Analyzing AI Created Rubrics Essentials for Teachers
Analyzing AI Created Rubrics: Discover the critical elements of effective rubrics and how to assess the quality of AI-generated options.
-
Add a Color Key in Pixel Art
Pixel Art in Google Sheets is really fun, but how do you know what number corresponds to what color? Add a color key in pixel art.
Why Would a Teacher Want to Mirror their Macbook to an iPad
A teacher may want to use an iPad to mirror their MacBook for a number of reasons. Some of these include:
- Increased mobility: An iPad allows a teacher to move around the classroom more freely, giving them greater flexibility in terms of where they can deliver instruction.
- Improved accessibility: Mirroring the MacBook’s screen on an iPad can make it easier for students to see what the teacher is doing, especially if they are seated at the back of the classroom or have visual impairments.
- Enhanced collaboration: With screen mirroring, multiple students can view the same content on their own iPads or other devices, making it easier to collaborate and work on group projects.
- Increased versatility: Mirroring the MacBook on an iPad can also allow teachers to use a wider range of apps and tools that may not be available on the MacBook, such as interactive whiteboard apps, interactive quizzes and games.
How do You Use Sidecar with Your Macbook and iPad
You can use Sidecar to mirror your MacBook’s display on your iPad, or to use your iPad as a second display for your MacBook. Here’s how:
- Make sure both your MacBook and iPad are signed in to iCloud with the same Apple ID, and that they are on the same Wi-Fi network.
- On your MacBook, go to System Preferences > Sidecar, and make sure that “Allow Handoff” and “Allow connections from older devices” are both checked.
- On your iPad, open the Settings app, and make sure that “Sidecar” is turned on.
- Open the AirPlay menu on your MacBook by clicking the AirPlay icon in the menu bar (or by using the Control Center on macOS Catalina or later), and select your iPad from the list of available devices.
- Once connected, you should be able to use your iPad as a second display for your MacBook. You can also use the Apple Pencil on your iPad to draw or take notes.
- You can also use your iPad as an input device for your Mac, you can also use your iPad as a graphics tablet for your Mac, and can use Apple Pencil to draw and write directly into macOS apps.
- If you want to disconnect the iPad, you can either click the disconnect button on the iPad or on the AirPlay icon in the menu bar.
What is the Difference Between Sidecar and Handoff on a Mac
Sidecar and Handoff are both features in macOS and iOS that allow for seamless interaction between Apple devices. However, they serve different purposes.
Handoff allows users to start a task on one device, such as an iPhone, and then continue it on another device, such as a MacBook. For example, you can start writing an email on your iPhone and then continue it on your MacBook. Handoff works with apps that have been designed to support this feature, such as Mail, Safari, Pages, Numbers, and Keynote.
On the other hand, Sidecar is a feature that allows users to use an iPad as a secondary display for their Mac, or as an input device. The iPad can mirror the Mac’s display or extend the display, and it can also be used to draw or take notes using the Apple Pencil. With Sidecar, users can use their iPad to extend their desktop and work on two apps side-by-side, or use the iPad as a drawing tablet for Mac apps, like Photoshop, Illustrator, Final Cut Pro, and more.
Both Handoff and Sidecar are designed to make it easy to move between devices and to take advantage of the different capabilities of each device. While Handoff focuses on the continuity of tasks and apps, Sidecar focuses on the continuity of the display and input.
Use Your iPad as an Extended Monitor
You can use your iPad as an extended monitor for your Mac using the feature called Sidecar. Here’s how:
- Make sure both your Mac and iPad are signed in to iCloud with the same Apple ID, and that they are on the same Wi-Fi network.
- On your Mac, go to System Preferences > Sidecar, and make sure that “Allow Handoff” and “Allow connections from older devices” are both checked.
- On your iPad, open the Settings app, and make sure that “Sidecar” is turned on.
- Open the AirPlay menu on your Mac by clicking the AirPlay icon in the menu bar (or by using the Control Center on macOS Catalina or later), and select your iPad from the list of available devices.
- Once connected, you should be able to use your iPad as an extended monitor for your Mac. You can move your cursor between the two screens using the Continuity cursor, and you can adjust the layout of the screens in the Displays settings on your Mac.
- To disconnect your iPad, you can either click the disconnect button on the iPad or on the AirPlay icon in the menu bar.
- Additionally, you can also use your iPad as an input device for your Mac, you can use your iPad as a graphics tablet for your Mac, and can use Apple Pencil to draw and write directly into macOS apps.
Keep in mind that your Mac and iPad should be compatible with the Sidecar feature, your iPad should run on iPadOS 13.4 or later and your Mac should run on macOS Catalina 10.15.4 or later.