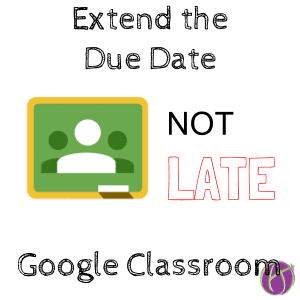Google Classroom: Extend the Due Date for Some Students
We have all been in a situation where a student has a legitimate reason for needing to turn in an assignment after the due date. The problem is that Google Classroom is unforgiving with the “Late” flag. This really stresses students out. “But Keeler, you said I could turn it in on Friday” Telling the student to ignore the “Late” flag still causes stress in the student.
Reuse Post

To extend the deadline for select students go to the Classwork page and use the Create button to select “Reuse post.” Reuse the assignment that you want to extend for some students.
Tip: You can reuse posts easier at schoolytics.com with your free teacher account.
Want More Help with This? Become a Premium Member
Do NOT check the checkbox to duplicate “attachments.” Nothing is attached in Google Classroom, it is all linked from Google Drive. Making copies makes a mess of your Google Drive.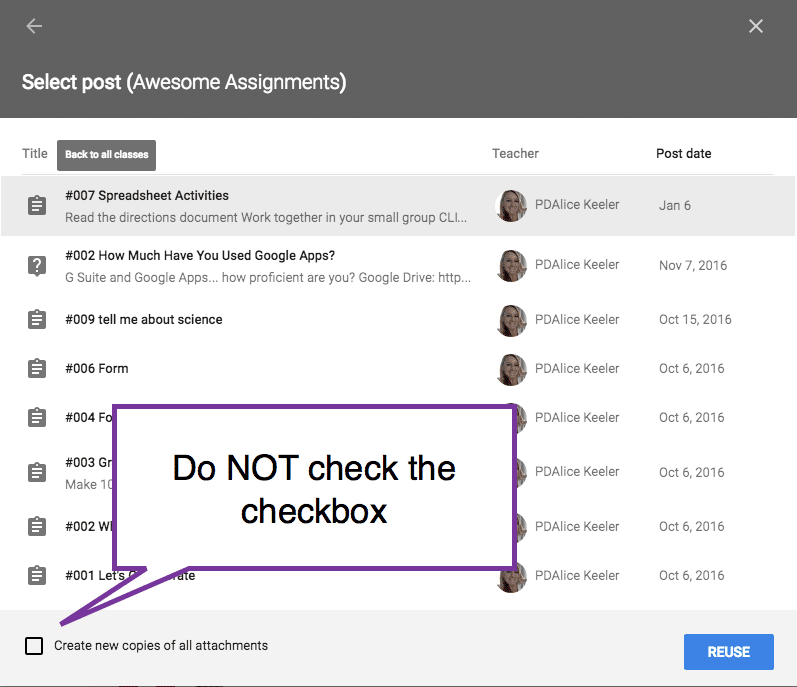
No Copies
IF the original assignment created a copy for each student then you probably do NOT want to make new copies for the extended assignment. When reusing, click the X to remove the linked document. You would only remove the documents that are set as “Make a copy for each student” since the student already has a copy from the original assignment. Any resources set as “View” or “Edit” should remain when reusing.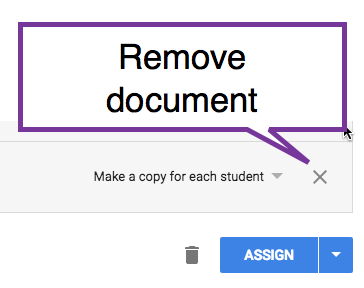
Select Students
On the reused assignment, locate the “All students” at the top of the edit box. Clicking on the checkbox for “All students” in the list deselects all the students in the class. Selectively click on the students who need the extended due date.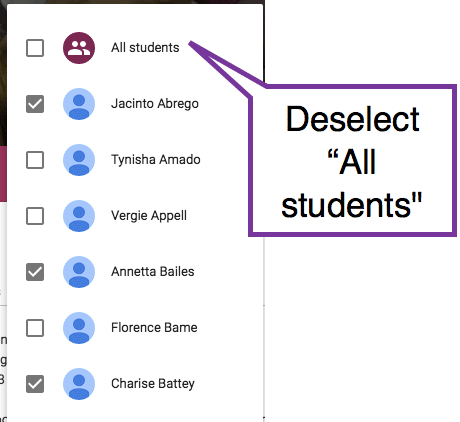
Select the new adjusted due date and post. This reused assignment will ONLY appear in the Stream of the students who you selected.
Unselect Students
Go back to the original assignment that was assigned to all students with the original due date. Click on the 3 dots on the upper right of the assignment and choose “Edit.” Also, locate where it says “All students” in the assignment. Leaving all students selected, deselect the individual students for who you extended the due date for. This will remove the original assignment (and the Late flag) from those students Streams.
Work
If the student had already started the assignment, the work is still in Google Drive. Even though the original assignment is removed the work is not missing. The student will want to click on “Add” in the new assignment and choose from “Drive.” The student should be able to add their document from the original assignment to the new assignment.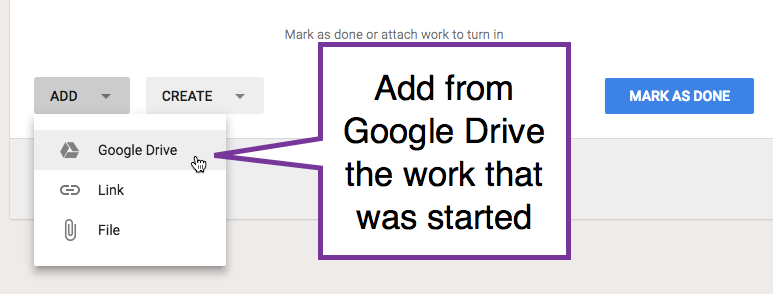
Alternative Solution
Remember nothing is attached in Google Classroom, they are only linked. The students’ work is linked to the assignment; stored in Google Drive. One trick I have students do is UNLINK the document in Google Classroom so they can “Mark as done.” This allows them to turn it in and avoid the “Late” flag. You will not be able to find the students’ work linked in Google Classroom anymore, but it is safely located in the assignment folder in Google Drive. Click on the folder icon under the “Done| Not Done” count in the assignment assessment screen.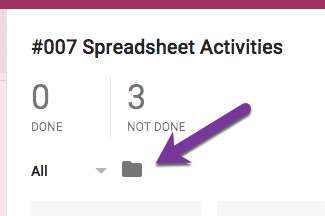
Private Comments
When extending a student’s deadline leave a note in private comments so that you and the student know that the student has extended time until ___.
Hashtag
When the student is done with the assignment ask them to use a hashtag in the private comments to indicate that they are completed with the assignment. Determine your own hashtag system. You may want students to use the hashtag #turnin to indicate they are turning something in after the due date but it is not late.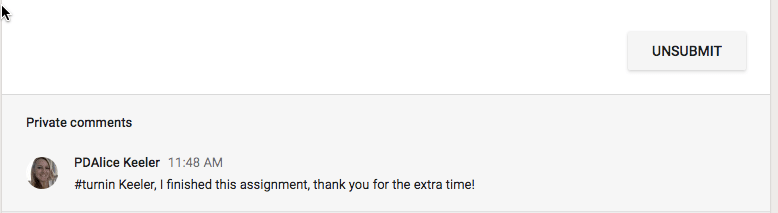
When students post a private comment, you receive an email notification. Filter your email for the hashtags.