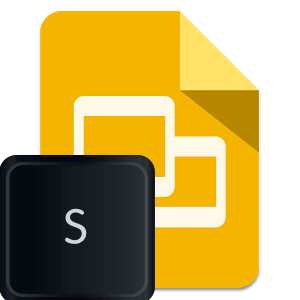If you are using Google Slides for your presentations you may be wondering how you can view your speaker notes during the presentation. Speaker Notes in Google Slides helps you to prepare for what you want to say!
S key
Use the keyboard shortcut Control Enter on a PC or Command Enter on a Mac to enter presentation mode. You can also click on the “Present” button in the upper right-hand corner of the Google Slides window.
While in presentation mode hit the S key to open up the speaker notes. This opens a small window that the presenter can use while presenting. This shows what was typed into the speaker notes section of Google Slides. It also displays a count up timer.
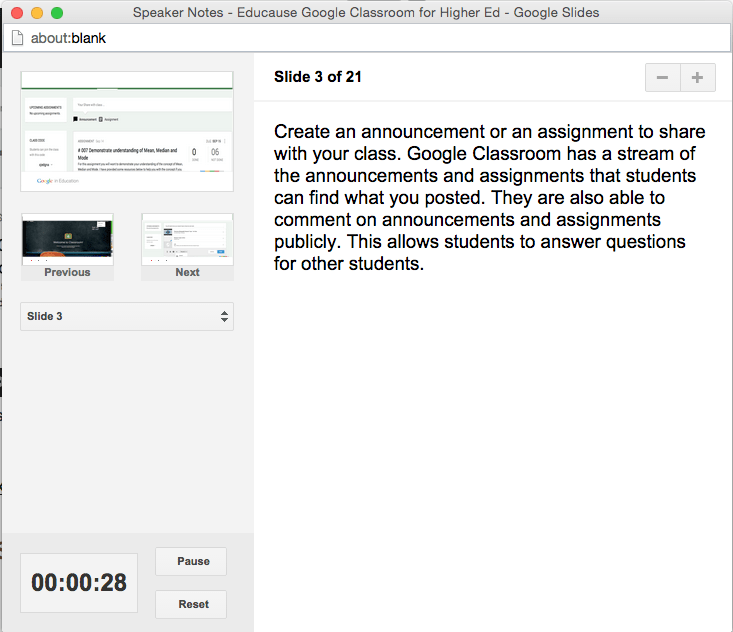
The presentation can be controlled from the speaker notes window. The speaker notes window displays a thumbnail of the slide being presented. Below this are 2 smaller thumbnails of the previous slide or animation and the next slide or animation. Use your mouse to click on the “Next” thumbnail to advance the slides for the audience.
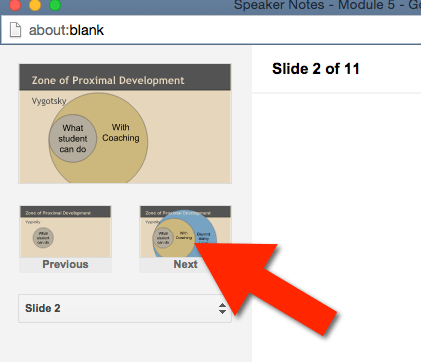
Extended Desktop
You will not want to be mirroring your displays if the speaker notes are visible. Use extended desktop settings on your computer so that your presentation is viewable on the projector but the speaker notes are viewable on the computer you are presenting from.
Mobile Device
One of the advantages to using Google Slides is that your slides are available on any device that can access the internet. While you are presenting from your computer you can pull up your slides presentation on your phone or tablet and view the speaker notes there as well.
Want More Help with This? Become a Premium Member
- Google Classroom: Extend the Due Date for Some
- 5 E’s Lesson Plan – Explain Comes Third
- 7 Ways to Get Fancy in Google Slides Speaker Notes
- How Do I Make This Worksheet Digital?
- Modeling Division of Brownies by @joboaler
How to Print Speaker Notes in Google Slides
Use Speaker Notes by Alice Keeler to print your Speaker Notes to a Google Doc.
Note that sometimes the Speaker Notes will be hidden. The area below the slide is able to be expanded or shrunk down to the point that they are not visible. Hover your mouse over the bottom of the canvas area for Google Slides and the mouse should change to allow you to hold down and pull UP to reveal the Speaker Notes. Additionally, if you simply want them to be larger hover over the divider for the slide and note. Hold down and pull up. Then you will want to add your notes you want to use during the presentation. Use the notes as instructions for what students should do on the slide.
Speaker Notes can support rich text. Bold font. Larger font. Underlined text. Different font color choices.
First, plan out your presentation by adding notes. Second, consider what graphic would best convey the information. However, you want to try to use as few of words as possible for a presentation. Third, for the words you do have make sure the font size is large enough for people to see from the back. Fourth, ensure engagement. Fifth, consider how you connect with the audience. Seventh, practice. Because you are wanting to practice the notes consider a Google Doc. Install Doc to Slides by Alice Keeler. As a result, you can read through the paragraphs quickly.