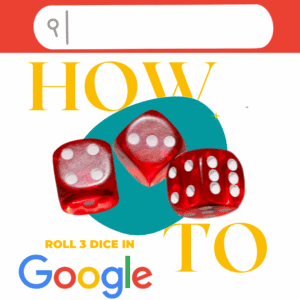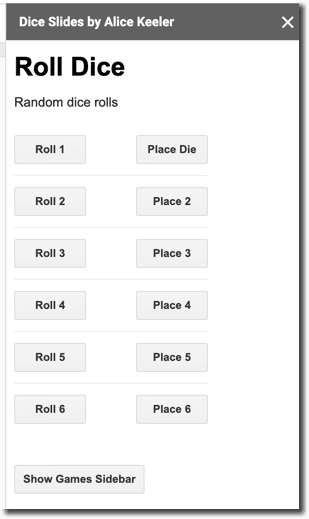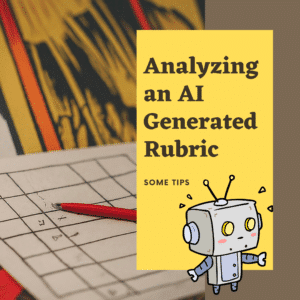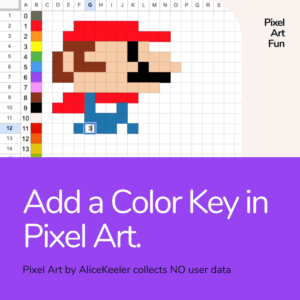I was playing a math game that required 3 dice. Since I was in a video call I needed them digitally. However, even when I’m not digital I need access to dice sometimes that I can project. You can get Google Dice for free and quickly. Use the built in dice roller anytime you need quick access to dice!
Roll Dice
Do a simple Google Search for “Roll Dice.” This will bring up interactive dice right in Google.
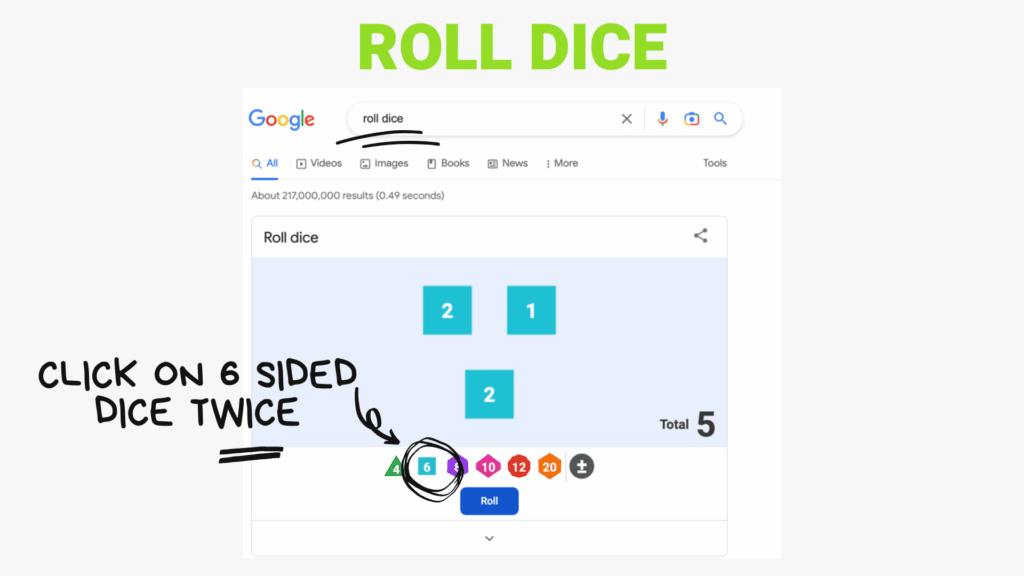
More Than One Die
The default is 1 die to roll. However, you can add additional dice by clicking on the icons at the bottom of the dice roller.
If you click on the “6” for six sided die an additional die will be added to the dice roller.
Remove a Die
Let’s say you want two 20 sided die. You click on the “20” twice. Now you have the default 6 sided die and the two 20 sided dice.
Click on the die you wish to remove.
In the dice roller region, click on any die you wish to remove. Clicking “Roll” will roll any dice in the dice roller region. This is a fast and easy way to utilize dice for your classroom.
Want More Help with This? Become a Premium Member
Dice Slides by Alice Keeler
If you want to use dice while you are using Google Slides you can install my Add-on. It collects NO PII. NO user data. Note: the Add-on does not work when you are in presentation view. I oftentimes use Google Slides as an interactive collaborative space. Dice can be very handy when you are using Google Slides.
Extensions Menu
You will find the Add-on in the Extensions menu of Google Slides. Look for “Dice Slides by Alice Keeler”
Show Sidebar
To roll 3 dice in your Google Slides select to “Show Sidebar” from the Add-on options. This will allow you to keep a sidebar open in your Google Slides. Choose “Place 3” to put 3 random dice rolls in the upper right hand corner of the slide.
Games Sidebar
In the menu select “Games Sidebar” for quick access to dice options you might use for games.
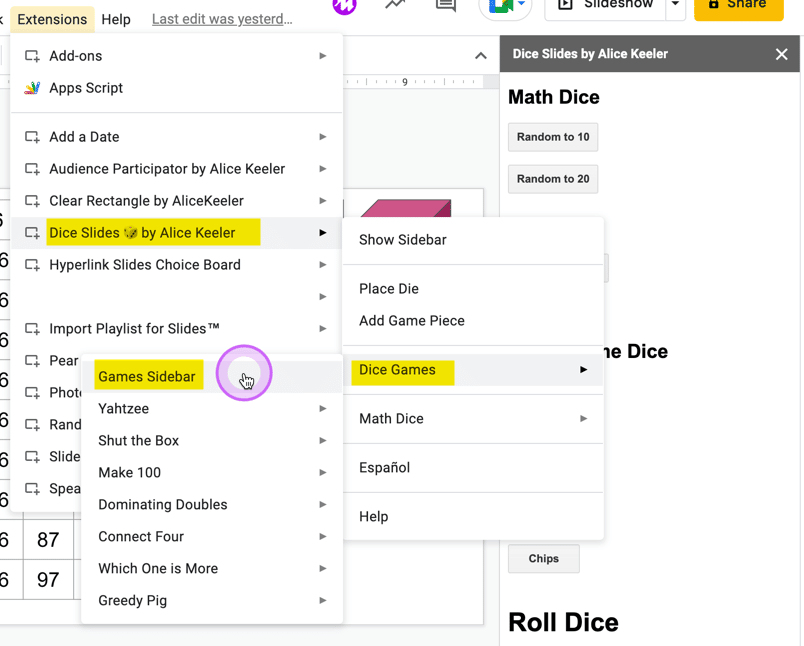
- How to Create Google Slides Games
- Let’s Play Greedy Pig Game
- Roll Dice in Google Slides
- Game Board Template in Google Slides
- Google Slides: Dice Place Value
Dice Roller
Google’s Dice Roller feature is built right into Google Search. Simply search for the phrase “roll dice.”