If you want to know how to add audio to Google Slides the good news is that it is very easy! Audio can play on click or play automatically.
MP3 Files
You will need an MP3 file saved to your Google Drive. An MP3 is an audio file. This is the key element: GET IT IN DRIVE! It does not matter what folder you save the MP3 to. You just need to get that audio file into your Google Drive.

Record on Your Phone
I have an Android Pixel phone, the recorder app allows me to record files and those automatically save into my Google Drive. If you have an iPhone install an app to record MP3’s. Make sure the app has an option to save to Google Drive.
Screencastify
Use the Free Screencastify Chrome extension to record a video, but when you export it choose the option to export as MP3. This MP3 will save right to your Google Drive. Note that even though you recorded a video an MP3 is audio only! So do not worry about what the video looks like.
After recording your “video” with an audio track (your mic was turned on) choose “Export Video” in the sidebar of Screencastify. Then select”More options.” And from there you can “Export as MP3.” This exports to GOOGLE DRIVE! Nothing else to do. It will show the option to download it to your computer… not necessary! Screencastify saved it to Drive so you are good to go!

Mote Makes it Easiest
The easiest easiest way to get audio into your Google Slides is to install the Mote Chrome extension. With the Chrome Extension you will see that the Mote icon is available in the upper right of Slides.


After clicking on the Mote icon on your Google Slides a pop up will allow you to click to start recording your audio file. No extra steps. The audio file is inserted right onto your Google Slides!!
Adding your MP3 to Google Slides
If you do not use Mote, it is still easy! Use the Insert menu in Google Slides and select “Audio.”
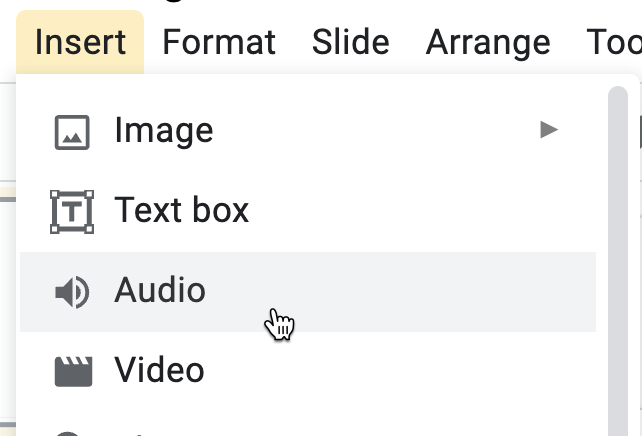
So long as your MP3 is in Google Drive, you simply need to select your MP3 file.
Play Automatically
After adding the audio to the slides, an icon will show up on the slide and a sidebar will open with the “Format options.” The default is the viewer will need to click on the audio icon to hear the audio file. Instead, select “Automatically.” This will only play automatically in presentation mode or when you have published it to the web.

Want More Help with This? Become a Premium Member
- Google Slides: Add Audio Recording with @screencastify
- AUDIO in Google Slides
- Voice Comments in Google Docs: It’s going to be e-mote-ional!
- Adding Audio to PowerPoint By @VictoriaTheTech
- Podcasting with Google Voice and GarageBand
How to Record Audio on Google Slides
Using Mote is a great option for adding your audio recording directly to Google Slides. Otherwise you will need to create an MP3 file and add it to Google Drive.








