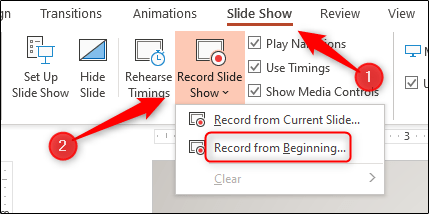
As I mentioned in my last blog, I absolutely love using Screen Recorder in PowerPoint. Before transitioning into my new role as a STEM instructional coach, Screen Recorder was instrumental to my role as a math educator, especially with problem solving. However, there were moments where Screen Recorder wasn’t necessarily needed—perhaps we were going over audio or vocabulary, and I might not need to go on full “Screen Recorder” mode. Audio alone would have sufficed.
This is where the audio feature in PowerPoint comes to the rescue! Did you know that Microsoft PowerPoint offers a feature to record audio narration directly on the slides?! I found this out last March when my school went remote due to COVID. I used Screen Recorder quite a bit, but for basic narration and simple audio features the “Record Slide Show” feature in PowerPoint does the trick.
You can get started with these three steps:
- Design your PowerPoint FIRST. I recommend not starting immediately with the audio recording, solely because the narration is meant to be an enhancement to the text that is on the slide instead of taking over the entire slide. Creating your PowerPoint with all text, media, and designs first will set yourself up nicely for success when you begin your audio recording.
- Find the “Record Slide Show” setting. When you are ready to begin recording, click the “Slide Show” option on the top tab in PowerPoint. A little tip: you may want to consider being in an area that is distraction free and/or minimizes noise—I’ve definitely been in situations before where my dog starts barking and then he is included in the audio! And although he does love being on camera, it messes up the flow of the audio and I would have to start again. If that is not possible, consider wearing headphones or a headset to minimize noise.
3.When you click “Slide Show,” to the right of the task bar you’ll notice an option that says “Record Slide Show.” Click “Record Slide Show,” and this is where it gets creative—before recording, you have the option to either record from the current slide or you can record from the beginning of the slide show. Depending on what you want to do, click “Record” to begin at your preferred starting point, and utilize the other functions to pause or start over. When you’re doing recording the audio it will compile itself in an audio file on your respective slides (typically at the bottom right of each slide).
It’s not nearly as intricate as Screen Recorder is, but for quick audio on one or multiple slides it definitely does the trick! Consider using it for similar purposes, or—if you’re interested—test out how the various audio features work within your existing PowerPoints.
About the Author
Victoria Thompson is a STEM Integration Transformation Coach at Technology Access Foundation–a nonprofit leader redefining STEM education in public schools–and a consultant for Ignite EdTech. She has been in education for five years and began her journey teaching fifth and sixth grade math and science in Summerville, SC. After completing her masters degree in curriculum and instruction she moved to the Seattle, WA area in 2018, where her career has pivoted to focusing on STEM integration in schools, K-12 mathematics instruction with research on decolonizing mathematics curriculum for teachers and learners, creating inclusive math environments, and using technology to bridge equity gaps in math education.






