It is that time of year when some students are suddenly thinking they want to turn in a bunch of stuff. How to deal with late work has been the bane of my existence since I started teaching in 1999. Now that I use Google Classroom and my submissions are digital it is really frustrating. Johnny has turned in 13 assignments in one day, how can I easily know what those assignments are and get them into the gradebook? Blast through grading work submissions with Schoolytics.
I teach part time math and I code templates for Google Apps and Google Classroom on the side. In order to make it easier to share the resources I create I have asked Schoolytics.com to give me a job coding. You can find my ideas and teacher workflow solutions on the Schoolytics website.
One thing I specifically needed a solution for was how to manage student work submissions for Google Classroom.

As part of my work at Schoolytics I helped to develop this button that says “Start Grading.”
Schoolytics is FREE for teachers.
Assignments to Grade
I literally start my day by going to Schoolytics and clicking on the “Start Grading” button on the home screen. This takes me to the “Assignments to Grade” screen, which can also be located in the left sidebar.

Filter for Date
Schoolytics allows you to review Google Classroom data on the date range. Change the “Custom” period to “Last 7 days” to see what was turned in this week.

Filter for Class
One thing I love about using Schoolytics is that it shows me the information for ALL my classes at once. Toggling between multiple classes can be slow and time consuming. Use the filter at the top to select “All” classes or a selection of classes. For example: you teach Algebra periods 1, 3 and 4. You teach Geometry periods 2 and 6. Select only your Algebra classes periods 1, 3, 4 to grade work all at once and filter out Geometry assignments.
Note: I am working on developing a way to create assignments and do grading right from Schoolytics to make the process even easier. Stay tuned!!
Turned In At
Click on any of the column headers to sort the submitted assignments. I click on “Turned In At” a couple of times to get the most recent submission at the top. Clicking on the assignment title launches the assignment in Google Classroom so I can quickly score and give feedback.

A list of submitted assignments sorted by submission time.
Control W
One of my favorite keyboard shortcuts is Control W. This closes the tab. Score the student work and use Control W to close the tab to return to the Schoolytics grading page.
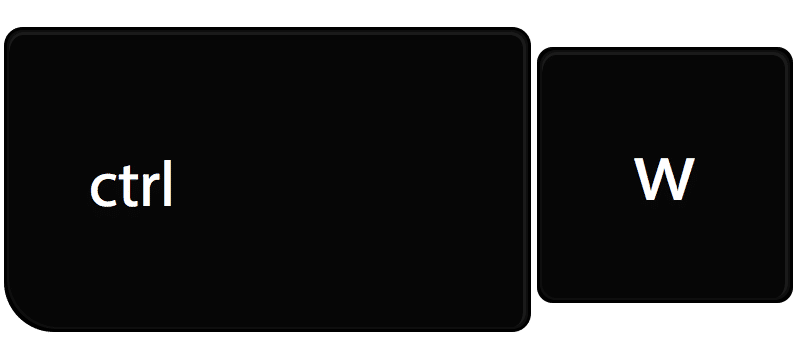
Want More Help with This? Become a Premium Member
Refresh
The assignments to grade page should update approximately within 30 seconds to a minute. After I have graded a few submitted assignments I will refresh the Schoolytics page to clear out the assignments I have finished grading.
Feels Awesome
I love the metric in Schoolytics that tells me what percentage of the assignments I have graded. On the home screen the “Assignments to grade” tile shows me that I have graded 52% of my assignments. I spent just a couple of minutes and saw progress! Fist pumps!!

More Ideas from Alice Keeler
If you follow my blog you know that I create a lot of templates and resources. You can find these in my over 2000 blog posts. For me, this is a problem because it can be hard for teachers to find resources if they have to keep coming back to my blog. This is why I choose to work for Schoolytics. This helps give me a better distribution model for providing resources on things I design. Check out these Google Workspace Add-ons coded completely by me! They collect NO user data. NO PII.









