USE GOOGLE FORMS! Forms can save you time, inform you of what to do next based on formative assessment, and can improve learning. If you missed the Tuesday August 17th, 2021 FREE webinar with OTIS to help you get more out of Google Forms you can catch the replay.
OTIS provides professional development for schools. Registering for your free account gets you access to the OTIS webinars. Notice the calendar provides many opportunities for free professional learning.
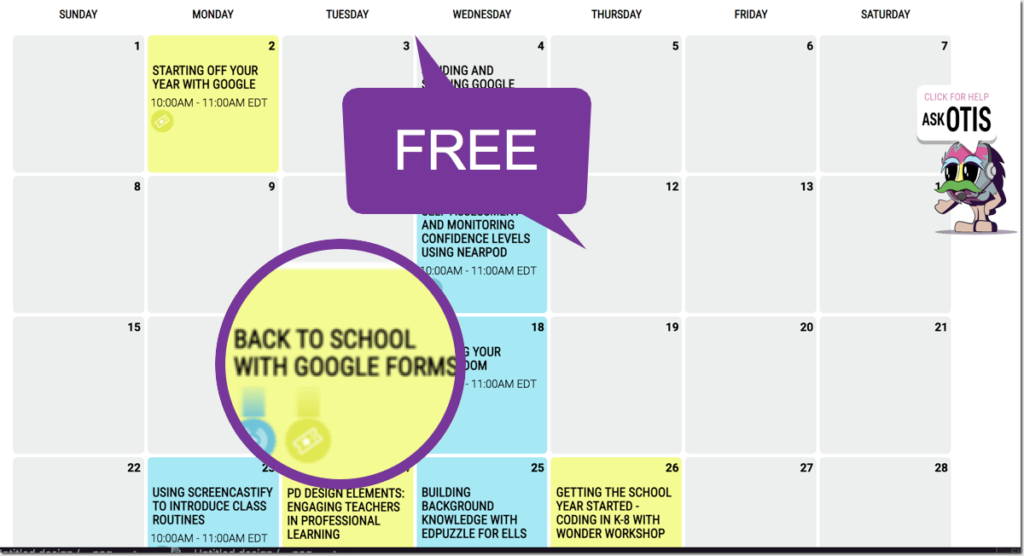
Beyond the Basics
In Tuesday’s webinar I will help you go beyond the basics of Google Forms to use Forms more effectively when teaching!
- Why Google Forms
- Reusing Forms from Last Year
- Keyboard Shortcuts
- Attendance Form
- Branching Questions (Immediate Feedback)
- Retakes
- SEL and Reply Back
- Merging Responses (Autocrat)
- Formative Assessment
- Setting a Password
- Adding Math Symbols
- Q&A
Create a Google Form
If you have never created a Google Form try making one by going to form.new.
Know Your Icons
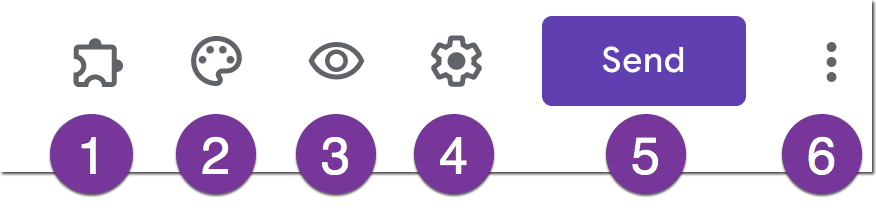
In the upper right of the edit screen for a Google Form are several icons.
- Add-ons (This will NOT be present if you have not installed Add-ons for Forms.)
- Theme color
- Preview your Form
- Settings cog
- Send/Share or add collaborators
- More options menu
Google Forms are COLLABORATIVE but…. there is no version history.
Check Your Form Settings
Each time you create a Google Form be sure to use the settings cog at the upper right to review all the settings of your Form. It is likely that if you are using a school account for your Form that it defaults to only people at your school can fill out the Form. If you are wanting to use your Form with parents you will need to uncheck this box.
Change the Question Type
When you type a question into a Google Form, Forms will predict what kind of question it is. You can easily change the selection by clicking on the question type in the upper right of the question.
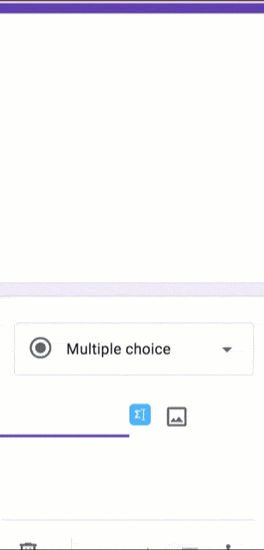
Look for 3 Dots
The secret for using Google products in general (and honestly, any product) is to be curious about a 3 dots menu. 3 Dots means… more options. For each question in your Google Form is a 3 dots menu in the bottom right. Click on this to see what options you have concerning the question.

Add a Question
Look for the floating toolbar to the right side of the Form. The first icon, plus sign in a circle, lets you add a new question. The second icon, paper with an arrow, lets you IMPORT from another Form.
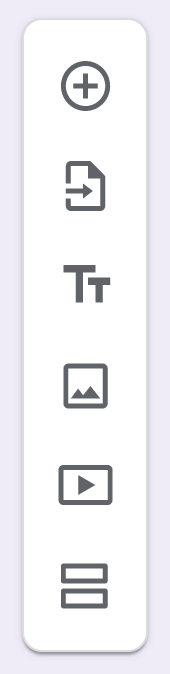
Always Add a Spreadsheet
Look in the Form for the Questions and Responses tab. When you are adding questions to your Form, you are on the Questions tab. Toggle over to the Responses tab.
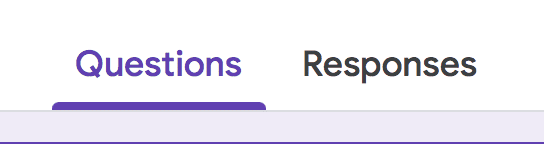
Look for the green square icon to indicate that you are adding a spreadsheet. This will send a COPY of the Form responses to a Google Sheets spreadsheet. This archives your responses from the Form and also allows you to see all the responses at once.










