
Google Forms are in Google Drive
Google Forms live in Google Drive, this means a Form can be added to any assignment in Google Classroom by adding from Drive.
Step 1: Create a Google Form
You can create a Google Form from Google Drive (drive.google.com) or from forms.google.com
Suggestion to click on the “Responses” tab and create a spreadsheet for Form responses.
Step 2: Create an Assignment.
On the Classwork tab, click on the Create button at the top and choose “Assignment.”
Step 3: Click the Drive icon.
Google Forms are in Google Drive, this makes them easy to add to an assignment in Google Classroom. Add a Google Form in the same way you would add any Google Doc or item in Google Drive. Note, the filter in Classroom does not include Forms. Use type:form to filter when adding Forms to an assignment.

Tips
When students submit a Google Form in Google Classroom it will automatically mark the assignment as done ONLY if the Google Form is the ONLY link in the assignment. If you add any other resources to the assignment it will not automatically mark as done.
If you create a spreadsheet for Google Forms the form submissions make a COPY to the spreadsheet. Anything deleted from the Form does NOT delete from the spreadsheet. Anything deleted from the spreadsheet does not delete from the Form.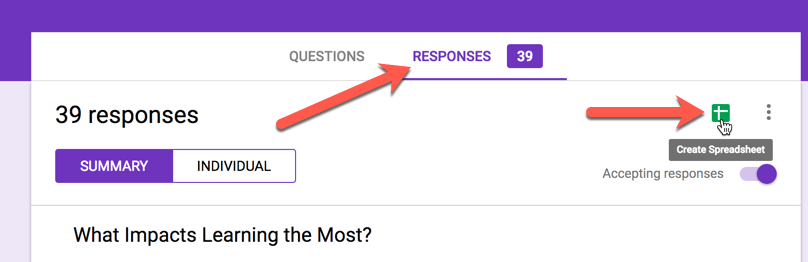
Click on the 3 dots on the Responses tab to reveal a menu that gives you the option to “Delete all responses.” Double check that you have a spreadsheet before you do this. When students submit to the Google Form it shows charts and graphs to summarize the data. Deleting the responses allows you to reset the graphs to view the summary of responses per period. Delete all responses is also how you reuse a Google Form.
Suggestion to always click on the settings cog and review the settings.

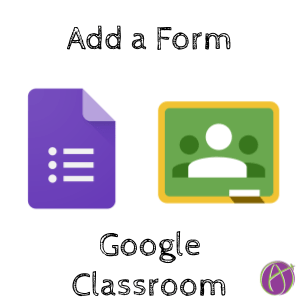



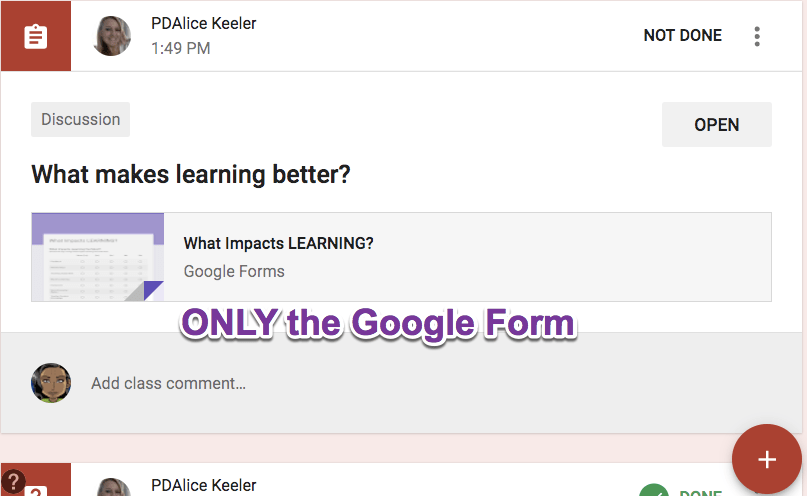
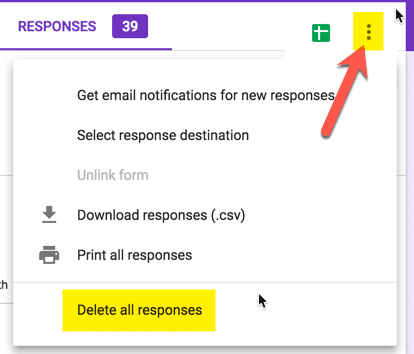
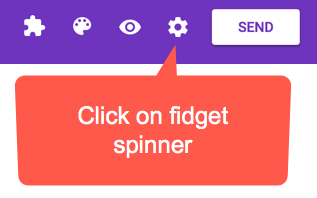





4 thoughts on “How to Add a Google Form to Google Classroom”
Is there a way to schedule a Google form in Google Classroom?
You bet!! You add the Form to an assignment and schedule the assignment.
How can I see the student names when I look at the responses?
Thank you! Almost did that wrong.