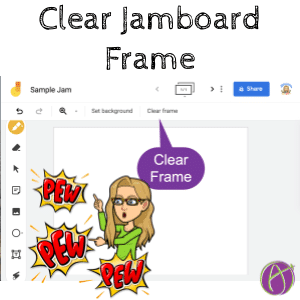Google Jamboard is a whiteboard application by Google. Of course it is collaborative! Use the Pen tool to write on the frame (page). Add Sticky Notes with ideas you want to share. Add textboxes and highlight the important points. Use Google Jamboard to brainstorm ideas, the clear frame feature is a useful tool in this process. Don’t worry though you can always restore it!
There is a 20 frame limit in Google Jamboard
Clear the Frame in Google Jamboard
While working through ideas in Jamboard you may want to wipe the frame clean. In the upper toolbar is an option to “Clear frame.” Clearing the frame removes everything. This includes pen strokes, highlighting, sticky notes, textboxes, and images.
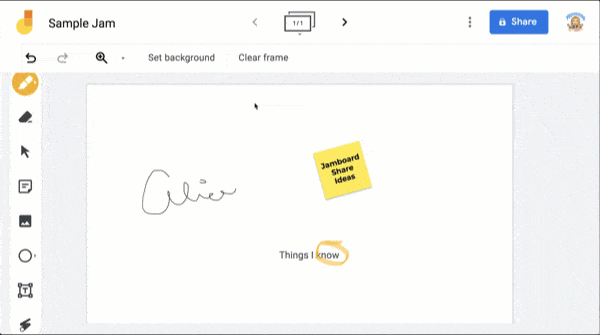
Oops
The “Clear frame” option in the toolbar does NOT provide a warning.
Be careful about pressing “Clear frame.” There is no confirmation that you want to clear the entire frame. You may want to change the background, but since the “Background” button is right next to “Clear frame” you may inadvertently erase everything on the frame.
Version History
If you inadvertently clear the frame you can recover the cleared frame by using the Jamboard Version history. Click on the 3 dots menu in the upper right to select “See version history.”
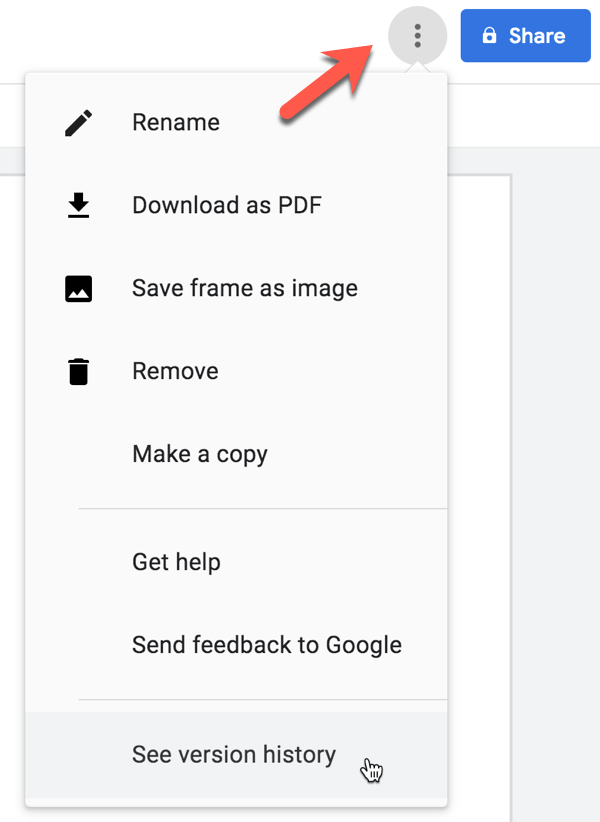
Review the Versions
On the right side of Version history is a list of different versions. As edits are made in Jamboard, including cleared frames, a version is recorded. For edits made in short succession the versions will be collapsed under a tiny triangle.
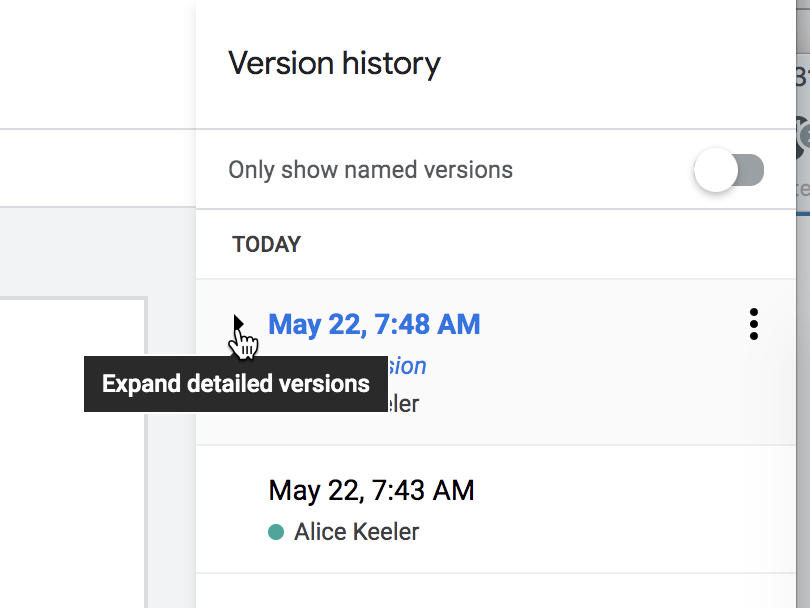
Notice for a version there might be a triangle to the left of the date stamp. Clicking on this will reveal additional versions.

Click on the version list on the right side to preview the version.
Rename the Version
Optionally, you can double click on the date stamp to rename the version.
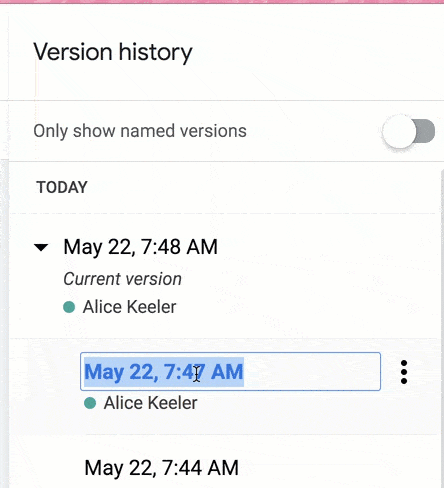
Restore the Version
After selecting the version on the right hand side, select “Restore this version” in the upper left corner. This allows you to go back to any point in that brainstorming session even if it was a cleared frame.
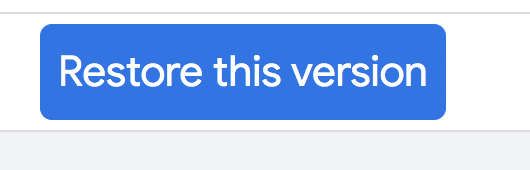
Want More Help with This? Become a Premium Member

Convert Your Google Jamboard Jams to FigJam
Google is discontinuing Jamboard. GOOD NEWS! It is super EASY to convert your files into FigJam. Sign up for a FREE educator account at figma.com/education. Go to figma.com to import your Jamboards Jams. Check out my converted files at figma.com/@alicekeeler.