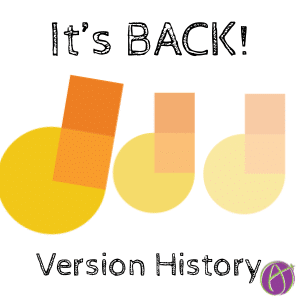Remember a new feature rolls out over 2 weeks so if you do not have a Google Jamboard feature, wait a little bit. Version history finally comes to Google Jamboard!!

Feature – 3 Dots Menu
To find the version history use the 3 dots menu in the upper right.
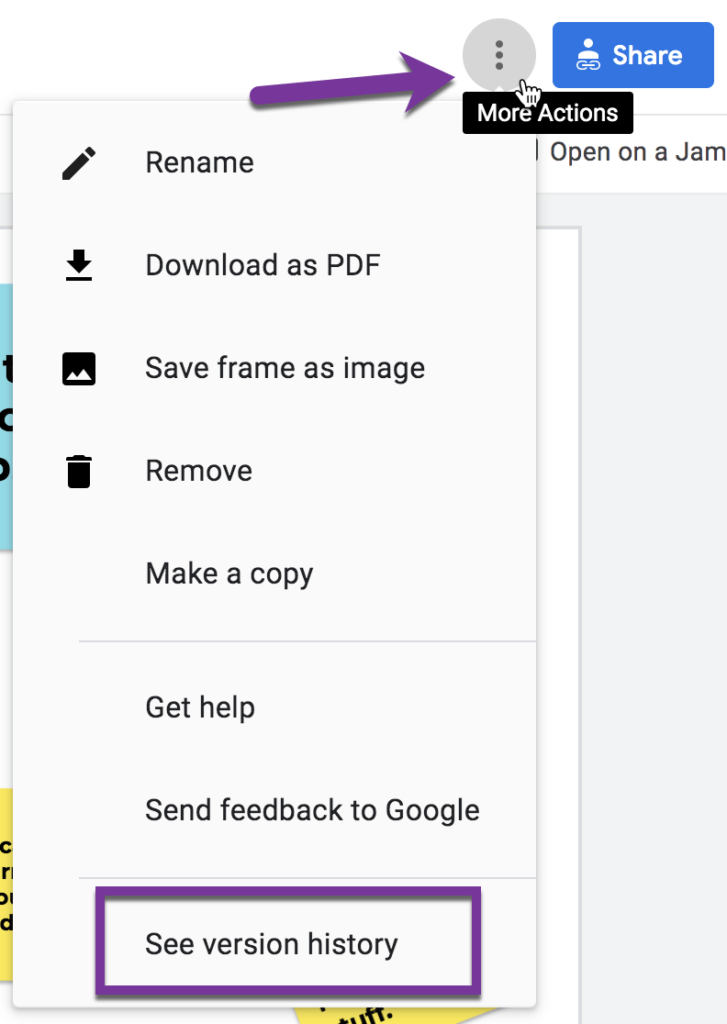
Use Version History Feature on Google Jamboard
Remember the bad old days where you constantly “Save as” your documents just in case. Your C drive was loaded up with paranoid versions, what if something happens to your file? Google Jamboard Google Version History saves you from this. Rather than you having to constantly save versions, the versions are automatically captured.
Risk Free Google Jamboard Collaboration
The Version History feature makes collaboration in Jamboard, just like all Google Apps, risk free. If someone messes up your file you can use the Version History to rewind it back to a previous version. Use the 3 dots “More actions” menu to “See version history.” On the right hand side find a list of saved versions. The list shows who was editing the document at a particular time. Click on the version in the list and you can see in the preview window what the document looked like at that date and time.
Click on the blue “Restore this version” button to rescue your document back the way it was.
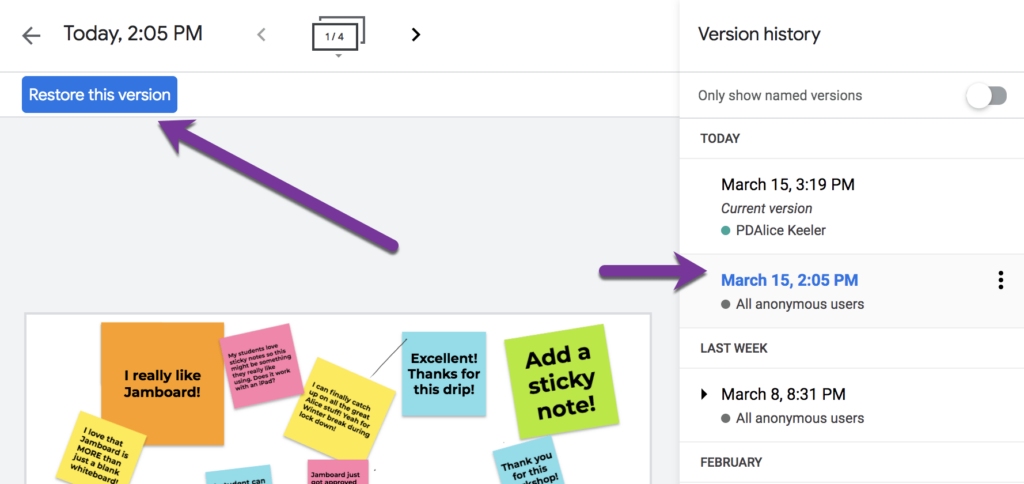
Use Only One Version of your Jam
When you create a collaborative document to use with students you can use this as a template to reuse over and over again. Before sharing with students, go to the 3 dots “More actions” menu and choose “See version history.” Double click on the timestamp to name the version “Template.”
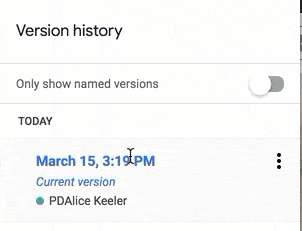
After Class
Keep it simple and do not make copies! Using Google jamboard, instead just go back to the version history feature to “Restore this version” of the template. You can keep reusing the same template year after year.
Make a copy of a Jam
If you do need a copy of a previous jam version, the Version History allows you to make a copy. Hover over the desired version and use the 3 dots menu feature to “Make a copy.” This pops out the version into a completely separate document.
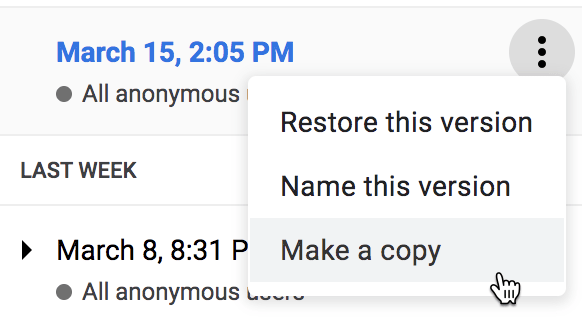
Who Wrote a Bad Word?
In Google Docs the Version History will show who wrote what when. THIS IS NOT THE CASE WITH GOOGLE JAMBOARD. You can tell who was working on a version, however it does NOT provide an indicator of who added what. If you have multiple students editing a Jam at the same time you will know who was on the Jam but not who added something inappropriate.

Convert Your Google Jamboard Jams to FigJam
Google is discontinuing Jamboard. GOOD NEWS! It is super EASY to convert your files into FigJam. Sign up for a FREE educator account at figma.com/education. Go to figma.com to import your Jamboards Jams. Check out my converted files at figma.com/@alicekeeler.