As educators, our budgets are limited and we can’t invest in every available program. Although having specialized clickers would be ideal, it’s not always practical. Fortunately, as users of Google Workspace, we have the advantage of creatively utilizing tools like Google Forms, Docs, and Slides to find cost-effective solutions! You can use Google Forms and Slides for clickers.
A Creative Workaround

Tracy Clement 8:59 AM The thing I implemented this week is “clicker” type formative questions in google slides using GForm. I have a multiple choice question in my class slides. Students answer the question in the form. The next slide is a linked chart from the response GSheet that is updated with their answers, and they can discuss from there. Bonus – I can turn on and off accepting responses. Downside – it’s harder to do for multiples of the same class of the same class. Gotta think about if I just want to clear answers and the sheet each time, or have a new form and sheet for each class…
Use Google Forms and Slides for Clickers
The trick to using Google Forms and Slides as clickers is to create charts from your Google Form linked spreadsheet. As students respond to the Form, their responses are updated in Google Sheets. The chart in Google Sheets is also automatically updated. Setup Google Slides to link to the chart
Create a Google Form
You will want to create a Google Form with a multiple choice question. You will be creating a chart from the student responses.
Asking Multiple Questions
If you are going to be asking more than one question during the lesson, create a section for each question. In the first section, create a multiple choice question with branching. Set the choice options to be “Question 1, Question 2, etc…” When asking students to respond to a question prompt them to “Respond to Question 2.” They would choose this option from the multiple choice question and be branched to respond to the multiple choice question with the linked chart.
Creating Random Google Forms Quiz Versions
In a previous post I explained how to set up multiple sections of a Google Form. Use this tutorial to help you set up a more complex Form.

Make it Generic
Suggestion to make the Google Form generic to make it easier to reuse the Form. For each section, leave the section title as “Question 1, Question 2, etc…” Have the multiple choice question in each section be simply “Question 1” and the answer choices “A, B, C, D.”
Set up the linked Google Sheets to have a chart for each question.
To reset the charts, simply delete all the Form responses from the Google Sheets spreadsheet. On the “Form Responses 1” tab, highlight the rows of responses. Right click to delete the rows. Deleting the rows is necessary and not just clearing out the data in the rows as that will create blank responses.
Creating Charts in Google Sheets
I suggest you fill out the Google Form a couple of times to have some sample data. You will delete the rows from the spreadsheet after you set up the charts.
Highlight the column with the question responses. Click the chart icon in the toolbar or use the Insert menu.

The chart will automatically be created and likely defaulted to a pie chart. It is not required but you may want to click on the chart to reveal the 3 dots menu.
Select “Move to own sheet.”

Link in Google Slides
Add a slide in Google Slides.
Insert Chart
Use the Insert menu to select “Chart.” Choose “From Sheets.”
Choose which spreadsheet you want to link to. Select the chart you created.

Delete your sample data from the spreadsheet.
Have Students Fill Out the Form
Use Google Forms and Slides for clickers. Students respond to the Google Form. Their responses populate in the Google Sheets spreadsheet.
Update the Slides Chart
Back in Google Slides, find the inserted chart. Click on the chart to reveal the Update option in the upper right of the chart.
This is done in edit view, not in presentation view.
After updating, the chart reflects the current data in the spreadsheet.
Tip: Escape out of presentation mode. Click update on the chart. Return to presentation mode.
Audience Participator
I do use this hack of linking Google Sheets charts to Google Slides. It’s pretty slick. Obviously, it would be easier if student responses just magically showed up in the Google Slides. I created an Add-on to make this process easier.
Link a Google Form to your Slides. Responses populate back to the Slides.
As with all of my Add-ons, this collects no user data. Start by opening a Google Slides. Use the Extensions menu to select “Audience Participator.” Setup the Google Form that will be connected to the Slides.
The Form is created by the Google Slides to ensure they are linked together.
Use the “Section header” layout to pose questions to students. Audience Participator allows you to send the title on the slide to the Google Form. Thus, allowing students to reuse the same Google Form throughout the activity.
Responses from the Form are added as individual slides back to the presentation.
Audience Participator is a Premium Add-on
While most of my Add-ons are free, Audience Participator is exclusive for premium members. This ensures you have support for using Audience Participator. You also gain access to other exclusive content, webinars, webinar archives, courses, and more.





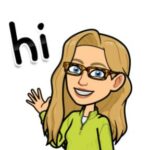




2 thoughts on “Use Google Forms and Slides for Clickers”
Alice,
I attended your sessions on Gameification in Austin at the TCEA conference and I loved it! I do have a question about Google Slides. Can you tell me if there is a way to lock down a text box in Google Slides so that the kids can’t move it around or delete it?
Thank you,
Chandre
Use the view menu and choose master.