Question posted to the Teacher Tech Facebook group: “I was hoping to create a form that had 16 questions, but randomly only displayed 4 for my students, so they aren’t getting the same questions as the students next to them.” Creating random Google Form quiz versions is an obvious need for teachers.
Is There a Question Bank?
Wouldn’t it be nice if Google Forms had a question bank option? While this seems really obvious, remember that Google Forms is NOT a quiz tool. As an afterthought, Google added quiz features. A question bank does not make sense for a survey tool. Thus, Google Forms does not have a question bank option.
Creating Random Google Forms Quiz Versions
If the goal is to create random Google Forms quiz versions there are a few options for trying to make this happen.
Hack a Question Bank
One option is to create a Google Form with all of the questions for your question bank. Then make a NEW Google Form for each version. In the floating toolbar, use the “Import questions” option. This icon allows you to select from the Google Form that acts as a question bank.
Import Questions is Not Random
This hack for a question bank is not random. It will display all of the questions from the question bank Google Form in a sidebar. Manually select which questions you want to include in that version.
Use a random number generator to help you select which questions you want to randomly include in each version.
Assign Students a Version
This gets tricky, you now have multiple versions but how do you distribute to students? Copy the links to the Google Forms and put them in a spreadsheet. Label the versions and instruct students to click on the version that they were assigned. Alternatively, paste the link per student into a place that is accessible to that student. For example, the Private Comments in Google Classroom.
Using One Google Form
It is obviously easier to distribute the same Google Form to all students. To hack this you will need to add multiple sections to your Google Form. Students will branch to a “random” section.
Creating Sections
Create a new Google Form and add questions for student first name, last name, class section, and other demographic questions. Then, use the last icon in the floating toolbar to “Add section.” This looks like 2 rectangles stacked.
Try Quiz Helper
Quiz Helper is an Add-on by Alice Keeler to help you set up your Google Form quiz quickly.
Add Multiple Sections
Creating random Google Forms quiz versions within the same Form is the goal. You will need a section per version. Press the “Add section” icon as many times as you have versions. You may want to set up the directions in the section description and then duplicate the section instead.
You will need the first section after the demographics to ask a multiple choice question. I set this up last.
A Section Per Version
The sections are numbered and say “Untitled Section.” You will want to name each section to be something like “Version 1.”
After the Section
The default is that a student will progress to the next section after completing a section. You do not want this. Notice the tiny arrow next to the phrase “Continue to next section.” Change this to be “Submit form.” Do this for each section.

Add a Branching Question
In the section just below the demographics questions add a multiple choice question. The multiple choice options are each of the versions.
3 Dots More Options
It is important to set up the branching. In the 3 dots menu, in the bottom right, select “Go to section based on answer.”
Ensure that the branching question is set to “Required.” Optionally, choose “Shuffle option order.” One trick I use is to not number the versions but ask a question like “what is your favorite fruit.” Their answer will determine which version they get. Shuffling the choices helps to spread out what version each student receives.

Branching Template
Make a copy of my template to help get you started. It is already set up for 5 versions, just add your questions!
Add the Questions
For each version add the questions to the corresponding section. You may want to use the first method of building the questions in a single Google Form and importing the questions to speed up the process of creating multiple versions.
Grading Challenges
Have students fill out the Form with their unique versions. Be warned that questions students did not answer will be marked wrong if you have automatic scoring enabled. Use the Form settings to disable displaying the overall score to students.
Not all of students “Question 1” will be in the same column of the form spreadsheet. This might make it more difficult to aggregate data on student performance.
Remember, multiple versions for Google Forms is a hack. It is not perfect but for many teachers this accomplishes the main goal.







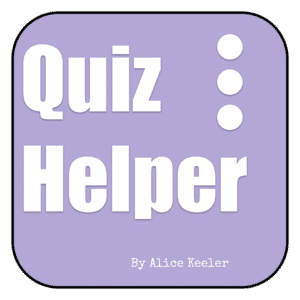

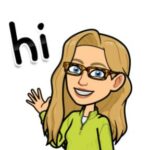





18 thoughts on “Creating Random Google Forms Quiz Versions”
I have been looking for a solution to this problem and should have known that I would find it here. I have learned so much over the years from your expertise. Thank you so much for all you do!
Thanks Chris. It is a bit of a convoluted hack. I’m glad it is helpful though. Would be nice if Google Forms eventually adds in this popular feature. I could code that it automtically updates a Form with random questions… but the problem is, the data you see would be so confusing. The question is not stored in the responses. You would only see the current question. It would sadly be a mess.
Would it be possible to create a script that would tell Google Forms which section to score based on a how they answer the sorting question?
Maybe. From Apps Script you can read the responses. It would be very tricky to code though.
I found this to be very insightful and helpful. I never thought to do this with a google form. I will keep this in mind when developing my next google form assignment. Thanks.
Sometimes we need multiple versions! I have used the multiple sections option many times. It does work. The bummer is that all my data for the question is not in the same place
This was very informative and I will be using this in the future.
Glad it was helpful Lenore!
I love your blog posts and read them quite often when you share them on Linked In. I specifically enjoyed reading this one because I use Google Forms quite a bit in my sales role now but also when I was a School Principal. This was really useful, as so many of the tech tips you share are! Happy. Holidays to you!
Awe thanks Marybeth! I appreciate the support and the sharing. I have lots of Google Forms resources!! As you probably know 🙂 Good luck in your position!!
Thank you! I have always wanted to create multiple versions of a quiz/test, but I have never been able to figure it out. I finally just paid for another service that will do it. Thanks for teaching me a different way! How long do you think it took you to set up? Do you do this for every quiz/test? Which would you prefer: Google Form or Quizzizz?
Hi Ashley, I honestly prefer Quizizz. It is designed as a quiz tool. I love love love Google Forms, but it really is a survey tool with hacked on quiz features. It’s good for what it is, but when I want actual quiz features I use Quizizz.
Can’t wait to use this with my students. We have such a huge amount of cheating going on. This will be a lifesaver so I don’t have to remake so many versions to try to “stomp out” the cheating.
Thanks Heather! I also use Quizizz with the random bank. You do need the pro version for that, but it is so easy to set up!
Thanks for your help with solving this teacher problem. I’m looking forward to trying it out!
You bet Andrea! I hope this solution helps a little!
Thank you! Doing this with multiple paper versions is cumbersome and difficult to grade. This idea will help a lot.
I’m glad it is helpful.