
Utilize Document Outline in Google Docs
While you can insert a table of contents directly into your Google Doc there are good reasons why we do not want a table of contents in all (or hardly any) of our documents. They take up a lot of room that you have to scroll through and they need to be manually updated. Google Docs automatically will create a document outline for you in the side panel that takes up zero room in your document and automatically updates.
Want More Help with This? Become a Premium Member
Directions Documents
I am a fan of me talking less so students can do more. When I switched to not starting a lesson with me talking but rather allowing students to get to work I was able to get significantly more time on task for students. I create directions documents/videos/Google Slides/Sites/etc… to allow students to access what to do along with basic knowledge that they don’t need me for in order to copy. Instead of demonstrating websites, I include screenshots and GIF’s in the directions document. Sitting with students, providing feedback, asking questions to further critical thinking, encouraging students… these are great uses of my time. By providing a directions document to get students started this allows me to spend more of my time in ways that can have a big impact on student learning.
Headings
When creating directions documents (or any Google Doc™) use the headings feature. This is what will populate your document outline on the left hand side. Notice when you type in a Google Doc the default is “Normal text.” You can see this in the toolbar next to the font type. Use Heading 1 to outline your document. What sections of the directions do you want to create? Use Heading 2 to create subsections. They will indent on the document outline on the left.
Document Outline Add-on
Bonus, if you add headings to your Google Doc you can use the Add-on (coded by Alice Keeler) Document Outline by Schoolytics. Use the Add-on menu and show the sidebar to turn your Google Doc into a Google Form or Google Slides.
Directions Document Template
Click here for a copy of the Google Doc with Document Outline.
Tip to add a reminder at the top of the Google Doc for students to enable the Document Outline. On my template I have added this reminder. This will help the students to navigate the document faster.
Swap Out Bitmoji
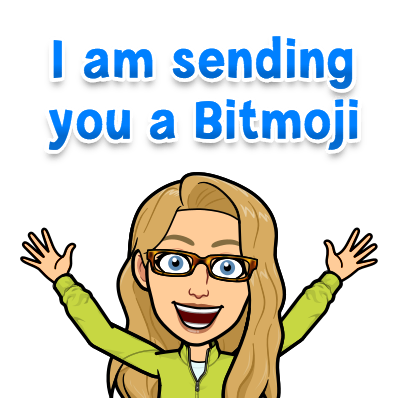
Back when I was working on my master’s in Educational Media Design and Technology we read research on the importance of an avatar of some sort to guide students through instructional modules so they feel that there is a teacher teaching them. At the time Bitmoji did not exist and the research suggested anything including a clipart dog would work.
The research is clear on the importance of relationships with the teacher in student learning. Including Bitmoji’s in your directions documents (and as feedback on student work) is one way to make connections with students. To get started with Bitmoji you will need to install the app on your phone. Go to the app store and type in Bitmoji. If you’re feeling brave hand your phone to your child or a student to create your Bitmoji for you 🙂
The idea is to create a cartoon version of you that looks reasonably like you so that students feel that it is YOU who are interacting with them digitally. Notice in my Directions document that I have a Bitmoji of me at the top. Delete that. After you have created your Bitmoji on your phone you will want to install the Bitmoji Chrome extension. You can literally DRAG the Bitmoji from the Chrome extension into the Google Doc.
Invisible Tables
You can not tell from the Google Doc but I actually put the Bitmoji into a table. This allows me to put text to the side of the picture. The way I structure my Google Doc directions documents is to include tips from me by creating a 2×1 table and dragging my Bitmoji into one of the cells of the table and then putting text in the other. I also will make that font larger and a handwriting font to make it stick out as a teacher tip rather than a step in the directions.
I right click on the table to choose “Table Properties” and make the table border zero and the vertical alignment “Middle.”
Try clicking on the document outline elements in the left side panel. If you do not see the
Encourage Document Outline
The moral of this blog post is to use the headings feature in Google Docs and to encourage students to enable the Document Outline when using Google Docs.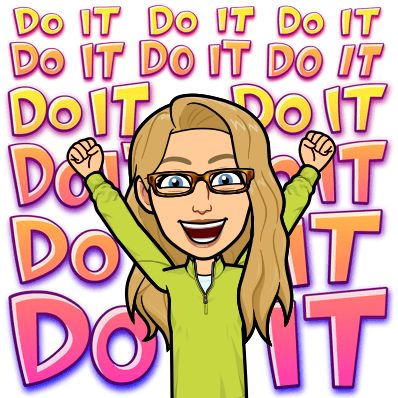
- 3 Google Docs Tools
- 10 Steps to Using Google Docs
- Outline Your Google Doc
- 10 Google Apps Tricks to Learn for 2017
- Bitmoji Feedback in My Google Doc






