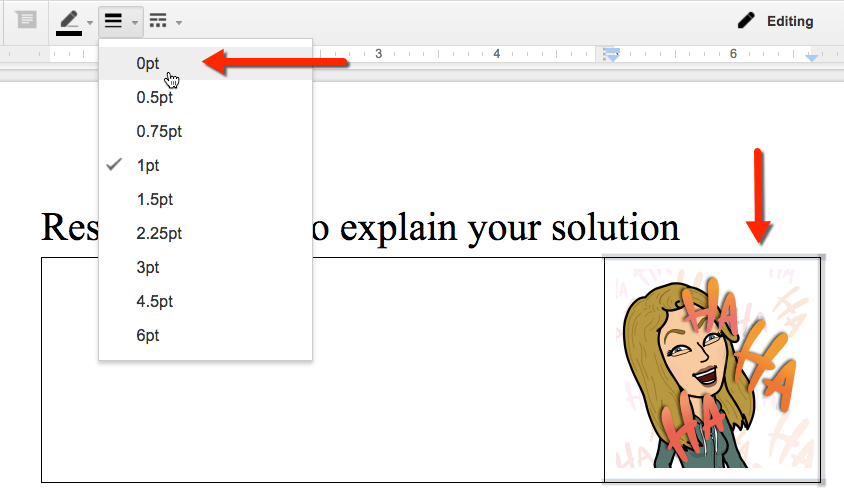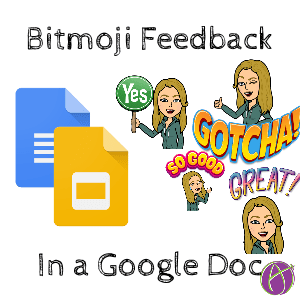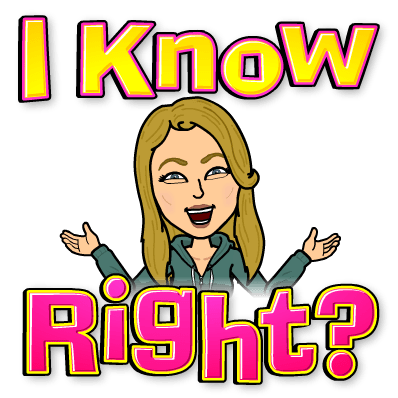Did you know… you can drag a Bitmoji (Chrome extension) into a student Google Doc to give feedback 🙂 #GoogleEDU pic.twitter.com/FTjdUnvnuL
— Alice Keeler (@alicekeeler) August 31, 2016
Bitmoji Feedback in a Google Doc
Did you know you can DRAG from the Bitmoji Chrome extension right onto a Google Doc, Drawing or Slides?
Bitmoji Chrome Extension
Install the Bitmoji Chrome extension from the Chrome Webstore. This will put the Bitmoji icon in the tray next to the Omnibox (address bar).
Customize your avatar to look as much like you as possible. This helps students to feel it is YOU, who they have a positive relationship with, who is interacting with them.
Feedback
When reviewing student Google Docs or Slides place Bitmoji’s near student work to show the student how much you liked their response.
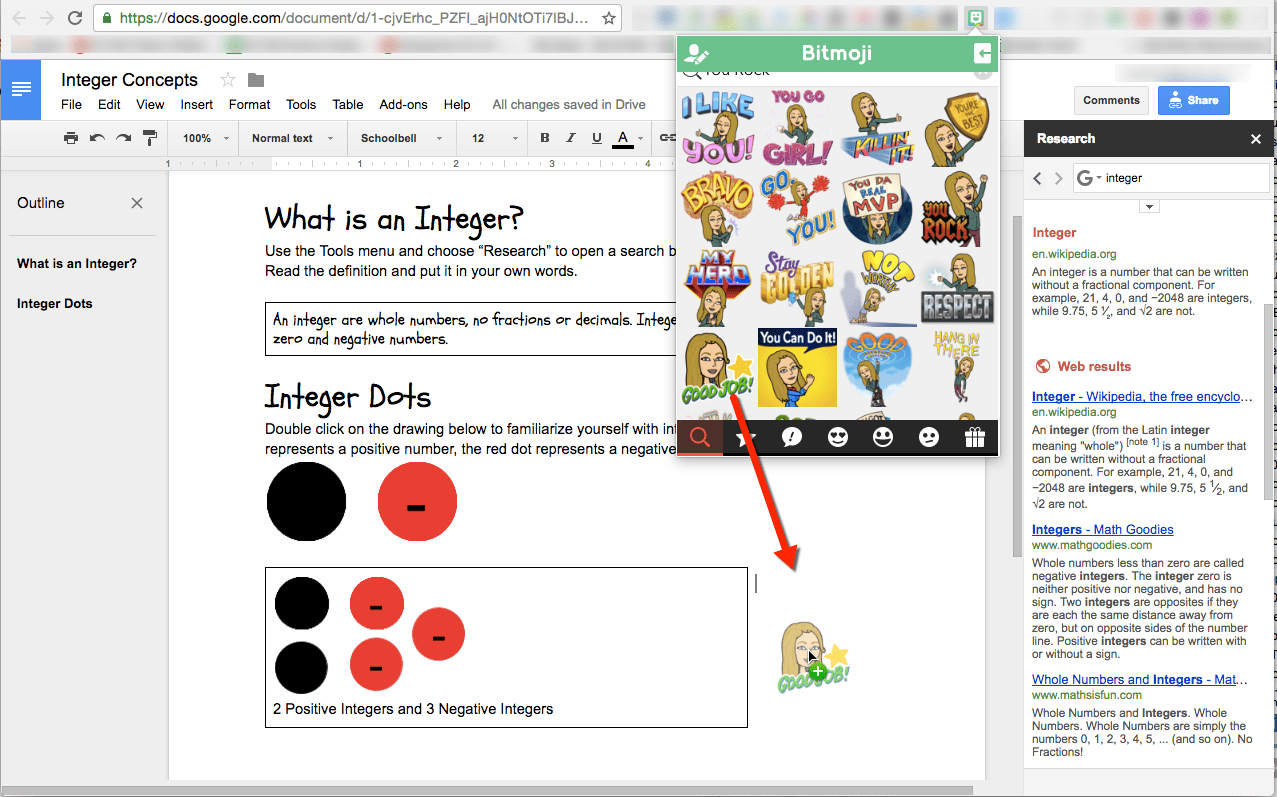
Note, the Bitmoji’s go directly onto the Doc or Slides. They do NOT go into comments on the side.
Bitmoji in a Table
When you drag the Bitmoji onto the Google Doc it is HUGE and you will need to resize it. If you drag the Bitmoji image into a table cell, it will automatically resize to fit the width of the table.
A trick is to have spots in the Google Doc that you plan on dropping Bitmoji’s for feedback and inserting a table.
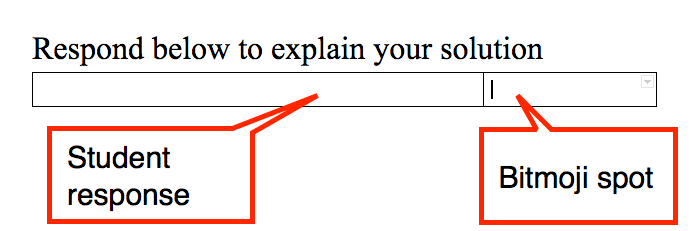
If you really want to get tricky, “erase” the table lines for the Bitmoji spot. Click on the table border edges and hold down the shift key. In a 2×1 table I will erase only the top, bottom and right edge of the Bitmoji cell. In the toolbar, click on the line weight icon and change the width to zero (0pt).