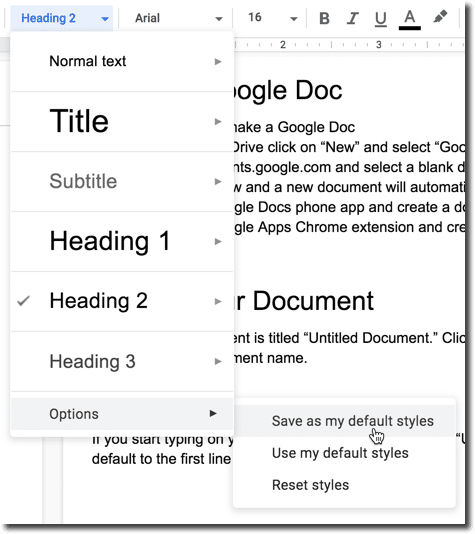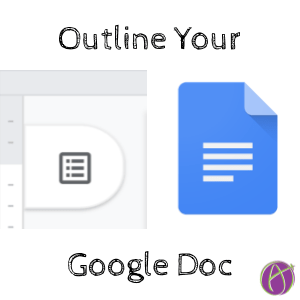
Use the Outline Pop Out in Google Docs
I really love the outline tool in Google Docs. The only problem was it was a little out of sight out of mind that unless you knew to go to the menu and select to view the outline you may not have known this was a feature.
Pop Out
Notice in the left margin there is a little “tongue” popping out. This is the document outline, tucked away. CLICK ON IT 🙂
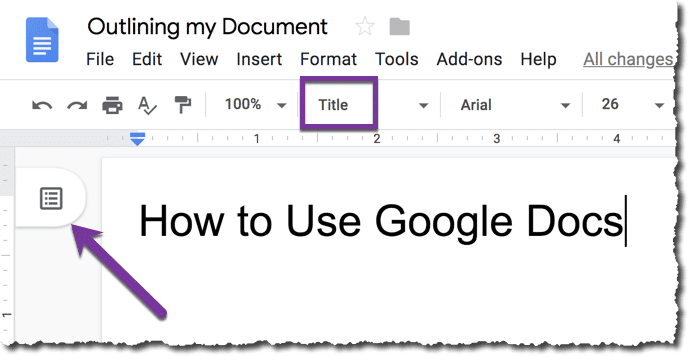
Use Headings
Good practice for accessibility is to use headings in your document. Notice in the toolbar it says “Normal text.” Click on the tiny arrow next to it to select “Heading 1.”
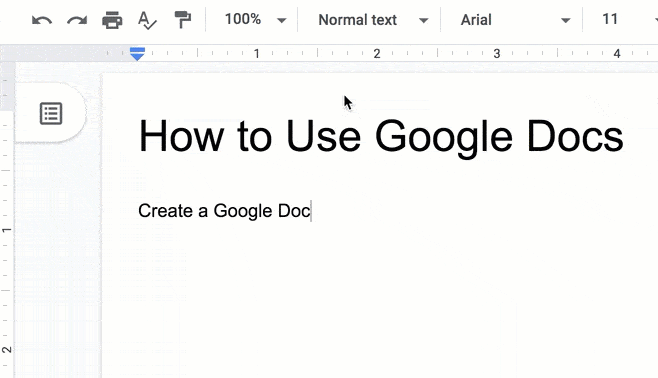
Sub Headings

For each section of your Google Doc use “Heading 1” from the toolbar. For sub points, use Heading 2. Notice in the outline on the left hand side that the Heading 2 is indented in the outline.
Clickable
The headings are clickable! Show your students how to access the outline in Google Docs so they can jump quickly to the section of information they are looking for without scrolling.
“Go to the section titled how to create a bibliography.”
Outline Your Handouts
First a tip, I try to give my students an individual copy of something that I have to open and scroll through 20% of the assignments or less.
For those times when you do give each student a copy of a document for them to fill out, consider creating it with headings. This way when you open each students Google Doc you can quickly jump to each section of the worksheet.
Template
I have created a template for you that outlines 10 questions. Copy and paste to add more questions, or delete to have less.

Notice the document outline on the left allows you to quickly jump to any particular question in the document.
As a bonus, this template will work perfectly with my Pull the Table Add-on. This will allow you to extract all student responses to each question into a spreadsheet and push feedback back to their document.
Customize Your Outline

A big advantage to using headings is the ability to make a universal document change. Change the font, color, size. While the heading in your document is selected go to the toolbar and hover over “Heading 1.” A pop out will appear to allow you to “Updated ‘Heading 1’ to match.” Now all the Heading 1’s in your document will update.
Make it Permanent
If you changed your headings and you like them that way you can permanently set all your new Google Docs to use those fonts and headings. Go to the toolbar and under the headings drop down, go to the bottom and hover over “options.” The pop out will give you the ability to “Save as my default styles.”