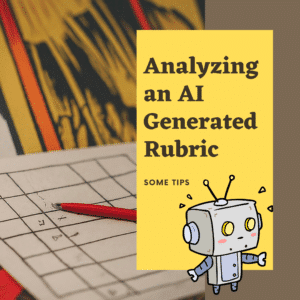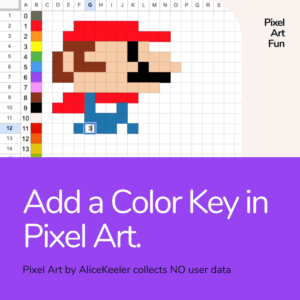I love Google Drive! I want to have all my files in Drive so that if anything happens to my computer I still have access to all of my files. Teachers, may I recommend you create a fresh Google account. Not for the email, but for the Google Drive! Create your files in your personal Drive (preferably on your personal computer) so that you are the owner of the files. Create a folder in Drive to share with your school account. This way if you move out of the district there is no effort on your part to get the files that you created and own. Since I want to have everything in Google Drive then I also want to be efficient! Here are 5 Google Drive shortcuts to improve productivity.
Google Drive Shortcuts to Improve Productivity
1. Move Files with Control X
If you have folders inside of folders inside of folders it can be cumbersome to move files that are floating around in your MyDrive. Instead single click on the first file. Hold down the Shift key. Single click on the last file. This will select a range of files. Alternatively, you can use the Control key instead of the Shift key. Control will let you single click on a variety of files that may not be listed together in Drive.

Control X is cut
Use Control X to copy the files to your clipboard. It will appear as if nothing has happened. Notice in the lower left corner a flag will indicate that the items were copied to your clipboard.
Navigate to the desired destination folder. Use Control V to MOVE the files to that folder. This will not be a shortcut, but rather an actual moving of the files.
2. Use Control C to Share Outside of Drive
You want to paste a link to a file in Google Drive to share it with someone else. The easiest way to go about this is to simply use Control C.
Single click on the file. Control C will copy the title of the file AND the link to the file. Use Control V to paste anywhere. It will appear as the title of the document (or folder) and automatically be hyperlinked.
Hyperlink Choice Board Templates
Instead of sharing ugly long URL’s now it is easy to create meaningful hyperlinked text.
Unless you do not want it hyperlinked. Use Control Shift V to paste the actual URL instead of the document title.
3. Create Shortcuts in Google Drive
A Shortcut is a specific thing in Google Drive. The old way Google Drive worked was that files could live in multiple folders. This confused people. Google then changed how files work in Drive to have a “home” and then you can add a “Shortcut” to a file or folder in multiple places.

Files and folders that are a shortcut have a swoop arrow. This is letting you know that clicking on this file will actually open it from its “home” location. You can get to the file from the folder you are viewing, but it doesn’t actually live in that file.
If I have a folder inside of a folder inside of a folder… it can be challenging to quickly access the folder when I need to. For active projects I will rename the folder (press N) and put 00 in front of the folder name so it alphabetizes to the top. Then I will right click on the folder to “Add shortcut to Drive” in My Drive. This makes it much faster to drag files into the folder and access files within the folder.
4. Create Priority Workspaces in Google Drive
Note that this feature is NOT available to Gmail users (email ends in @gmail.com).
Organize your Drive for the projects you are working on. Click on “Priority” in Google Drive above “My Drive.” Create a Workspace, which is basically a pin board so you can organize a list of files. You can organize up to 25 files.
I code and have several coding projects in the works. I create a Google Workspace for “coding projects in progress.” All of my projects are in my coding folder in Drive and I do not want a subfolder. However, I want to bring to my attention which projects I need to be working on or updating. Organizing in a Workspace is the way to go.
5. Add Document Descriptions
What is the purpose of a document? The document itself may not be clear. In Google Drive press d to open the Details pane.

Scroll down to the bottom of the details and there is an option for “Description.” Create a note about the document in this description section. Getting into the habit of providing a narrative or context for the document can help you be more productive when you are searching for files and want to know if a particular file is relevant before you open it.
Descriptions are searchable.
💥Tip to add hashtags to the descriptions so you can search for files by hashtag.
- Easier! Search for Google Classroom Assignments
- Google Drive: Link to a File
- Control X – Cut It Out
- My First @Weebly Website With @kmcbryar
- Control X – You are not using it, but you should be.
-
30 Keyboard Shortcuts That Teachers Need
The secret to feeling more confident on the computer is keyboard shortcuts! Here are 30 Keyboard Shortcuts That Teachers Need
-
Hide All Tabs – Google Sheets
Have a lot of tabs in your Google Sheets spreadsheet? Here is how to hide all tabs at once, quickly.
-
Transform Your Lessons: The Power of Desmos Classroom Computation Layer
Take Desmos Classroom even further with the computation layer. Customize your lesson with the CL.
-
Get Real-Time Insights into Student Thinking
Desmos Classroom is a FREE tool that allows you to gain real time insights into student thinking during a lesson.
-
Analyzing AI Created Rubrics Essentials for Teachers
Analyzing AI Created Rubrics: Discover the critical elements of effective rubrics and how to assess the quality of AI-generated options.
-
Add a Color Key in Pixel Art
Pixel Art in Google Sheets is really fun, but how do you know what number corresponds to what color? Add a color key in pixel art.