Updated! Seating Chart Slides sends your roster from a Google Doc™ to a Google Slides™. Arrange the name tiles to create seating charts. Also try using it for vocabulary practice!
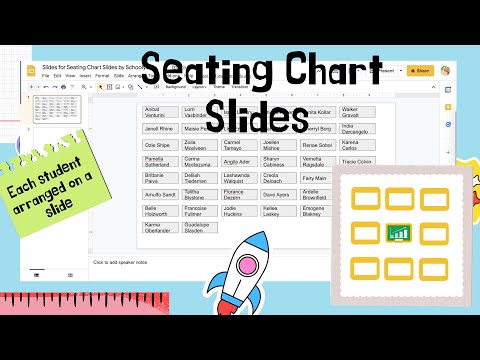
I had this request from many teachers! I have coded for you the ability to take your roster from a Google Doc and create a seating chart in Google Slides. Each name on the roster is added to a Google Slides as its own moveable text box. Note: I teach high school math. Part-time I work as a developer for Schoolytics.

Start with a Google Doc
This Add-on is for Google DOCs. It will create a Google Slides with the names of your students arranged in a customizable grid.
Add-ons Menu
In Google Docs use the Extensions menu.

Show Sidebar
Use the Add-ons menu to select Seating Chart Slides by Alice Keeler and show the sidebar.

Create Google Slides
After pasting a roster of your student name in the Google Doc, click on “Create Google Slides” in the sidebar of Seating Chart Slides by Schoolytics. This will create a new Google Slides with each student’s name in its own individual text box. This seating chart is customizable. Drag names around to change the seating arrangement.

Add-ons by Alice Keeler
Find more Add-ons created by Alice Keeler.







