Creating a well-organized digital workspace can drastically improve productivity and ease of access to essential documents. For educators, students, and professionals relying on Google Drive for collaboration and sharing resources, maintaining a structured and navigable folder system is key. This guide introduces a powerful tool for enhancing your Google Drive organization: a custom table of contents for your folders.
Listing Your Google Drive Files
Google Drive folders can be sorted by name or date. You can add a description to the file but only one description can be viewed in the side panel at a time.
Unofficial Add-on by Alice Keeler
To address the problem of not having a lot of control over your Google Drive listing, I have created an unofficial Add-on. This means you will make a copy and be owner of the file. I have no access to the file or your data. You will likely get a scary warning screen alerting you that the Add-on was not approved by Google. This is correct.
Copy the Add-on
You can not install unofficial Add-ons, you need to make a copy of my spreadsheet each time to access the script.
Organizing a list of your files from a Google Drive folder allows you to choose the order and to make comments. Spreadsheets make it wonderful to make sense of your list of Drive files. Additionally, it is easy to share a spreadsheet that will also share your Drive organization.
Steps to List Google Drive Files
1. Make a copy of the template: alicekeeler.com/listthefiles
2. After the code loads, look for “List the Files” in the Extensions menu.
3. Authorize the Add-on by clicking on “Advanced” and “Unsafe.” It is safe, it is just a warning that Google has not reviewed the code.
4. Return to the Extensions menu after authorizing.
5. Show the sidebar and use the button to select a folder in Google Drive.
6. Wait for the list of files in the folder to appear in the spreadsheet.
7. Organize your list of files in a way that makes sense to you. Use the automatically created links in the spreadsheet to access the folder files.
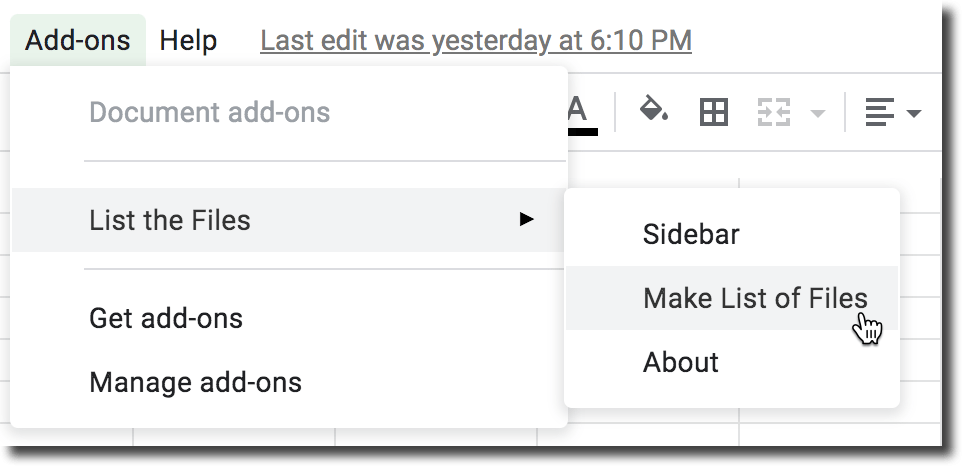
Folder Tabs
If you do not have subfolders in your Google Drive folder you will end up with a list of all the files in the selected folder. Format this into a useable table of contents. Reorder the files and add comments as desired. If you have subfolders in the parent folder each of those sub folders will be represented in it’s own tab.
(note: the code only goes one layer deep of folders. If you have folders in the folders those were not picked up)

Format the Sheets
The alicekeeler.com/listthefiles just gives you a list of the files with the link to the file in the spreadsheet. You can now format the spreadsheet as desired to make it a useable table of contents. I have added checkboxes next to each file… mostly because I have a love affair with spreadsheet checkboxes. You can remove the checkboxes and perhaps number the files in the order you would like them to be accessed for your table of contents. Make columns wider, set word wrap, add a column for comments. Do whatever you want! It is your spreadsheet and editing the spreadsheet does not affect the files in Drive at all.
Try a Macro
If you have a lot of subfolders then you would probably want to format each subfolder tab the same way. Use the Tools menu in Google Sheets to use a Macro to record the steps of you formatting one page of the spreadsheet. Go back to the Tools menu to access your saved Macro to apply it to all of the other sheets in the spreadsheet.
Save the Spreadsheet in the Drive Folder
If you set up the spreadsheet as a table of contents guide to the folder you may want to rename the spreadsheet to “00 TABLE OF CONTENTS” and add it to the folder. This way when anyone accesses the folder they will alphabetically (hence the 00) see the table of contents first!
The spreadsheet does NOT automatically update. You would need to create a brand new alicekeeler.com/listthefiles if additional files are added. You could delete most of the tabs in the spreadsheet and run the add-on again to update the same spreadsheet. This would also allow you to use your Macro to format the update quickly.
Share the Spreadsheet
If the purpose of your Google Drive folder is to share resources then you may want to consider sharing the spreadsheet instead of the folder link. This way you can add a sheet with some directions or notes on how the shared folder works and the spreadsheet acts as a more organized way of accessing the files.
- Easy! Google Forms: Automatically Sort on Submit
- Trigger An Action from Google Sheets
- How to Use the New Google Sheets Extensions Menu
- Use Macros in Google Sheets to Cheat Coding
- Google Classroom: Find the Google Drive Folder
Google Drive Table of Contents
A table of contents in Google Drive will let you list your Google Drive files. Very helpful and handy. It does not automatically update when you add new files to the folder so you will need to re-run the Add-on.

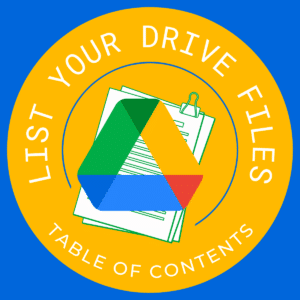


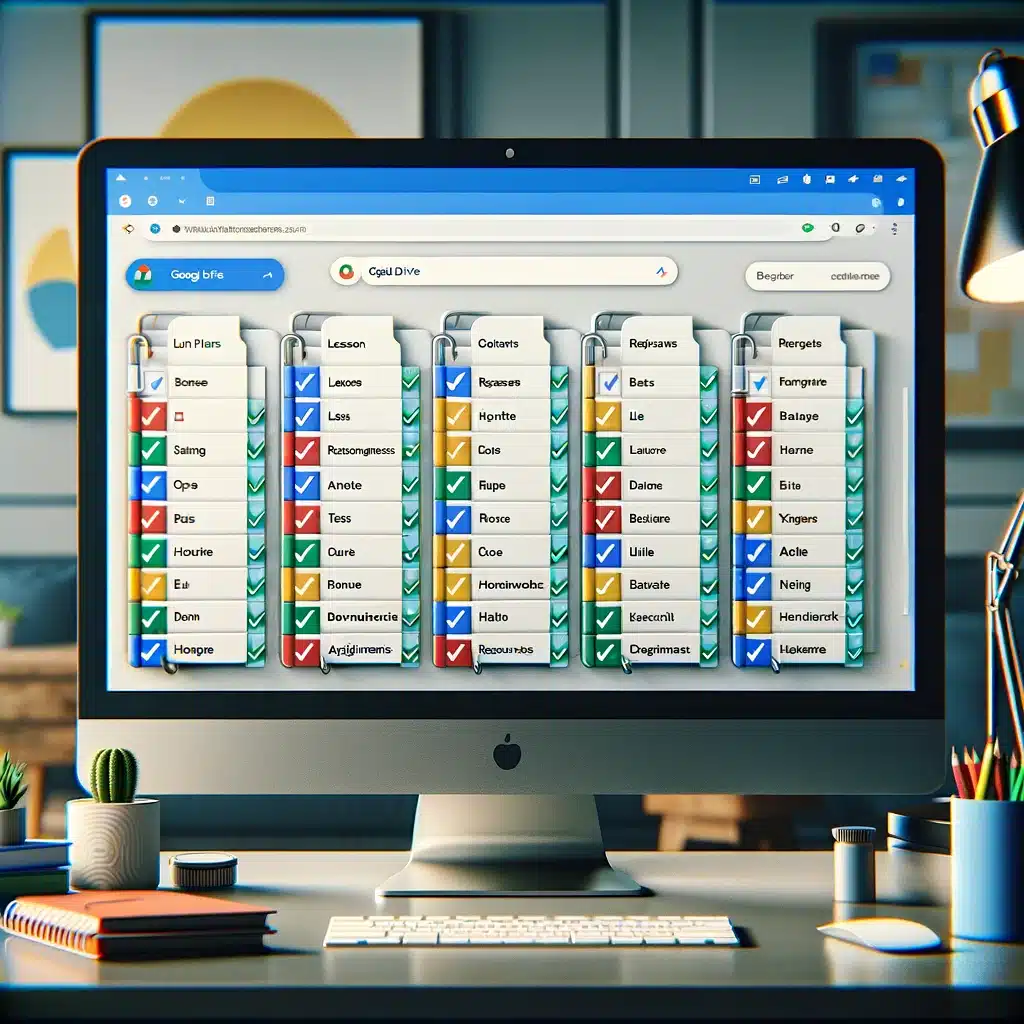




12 thoughts on “Google Drive: Create a Table of Contents for a Folder”
This is an amazing add on! Will it add files to my list in the spreadsheet if I run the add on again?
No, in fact it will cause a conflict since it will try to make tabs with the same name.
I’m not seeing subfolders. I have several ‘nested’ folders.
I could not get it to load. It kept asking for permission for the script, which I kept hitting allow! It would take me back to the same place. It says A script attached to this document needs your permission to run.
Continue. I hit continue and advanced, and allow and it brings me back to this
You are having an account conflict. You’re allowing it on a different account than you’re running it. Alicekeeler.com/conflict
This was working wonderfully for me, and now all of a sudden the List the File step just doesn’t load at all, no matter how long I wait, how many times I refresh, and regardless of which browser I use.
Any tips on fixing this?
Sorry Chantelle, I have no guesses as to why it is not working. I have not done anything to the code.
OMG! Thank you. You are a life saver!
How can we traverse into a few subfolders?
You would want to run it on each sub folder and then copy paste into the same spreadsheet list.
Hi Alice Keeler.
Thank you for your script which resolve already a lot of headache.
However, I will like to know if you have worked on the suggestion raised by (Garret C. Van Dyke Jr. says on September 24, 2021 at 11:41 am) with the subfolders.
Because when you run on a folder that has subfolders, the folder appear empty on the tab spreadsheet.
I think we should do something about it because your script really help.
This Add-on is not for sub folders. It is for the folder you are in.