Every single day it is a constant “Mom, I can’t find my shoes.” Thankfully, thumb drives have fallen by the wayside and I don’t have to try to help my kids find a small stick of their school work. Google Drive is your online storage for all your files, not just your Google Apps documents. If your Google Drive is a mess, here are 5 ways to make it prettier!
Get it in Drive!
5 Ways To Pretty Up Google Drive
Google Drive, while primarily designed for storage and collaboration, can also be an oasis of visual order and aesthetics with a little effort. The default view might seem mundane, but with the right approaches, one can transform it into a visually appealing and organized workspace. By using customized folder colors, consistent naming conventions, and regularly updating the file and folder icons with more engaging and personalized imagery, users can create a Drive space that’s not only functional but also pleasing to the eyes. Implementing such simple visual tweaks not only uplifts the user experience but also promotes better file management and reduces cognitive load, making the drive easier to navigate and more reflective of a user’s personal style.
1. Rename Your Folders
Whatever folder I am using a lot right now, I rename the folder and put a zero in front of it. This way it is the FIRST option when I am trying to organize a file. No digging around in multiple folders.
Press N
Single click on a folder or file and press the N key. This will allow you to quickly and easily rename the folder.
Use 2 Folders
Folders are a construct of our own imagination. Folders exist in filing cabinets, not in Google Drive. A “folder” is a label. Clicking on the “folder” in Google Drive pulls up all files with that label on it. A folder is NOT a physical space. This means you can keep the file in 2 “folders,” which really just means you are putting 2 labels on it.
Shortcuts
Shortcuts in Google Drive are links or pointers to items stored in a different location in the drive or another shared drive. These shortcuts allow users to organize content and make it more accessible without creating duplicates of the same file or folder. Here’s a breakdown of shortcuts in Google Drive:
- Purpose: Shortcuts can help users keep shared files organized in multiple folders or locations without duplicating the actual file. For instance, if you have a file in Folder A and want the same file to appear in Folder B without copying it, you can create a shortcut in Folder B that points to the file in Folder A.
- Creation: To create a shortcut, right-click on a file or folder in Google Drive and select ‘Add shortcut to Drive’. Then, choose the location where you’d like the shortcut to appear.
- Identification: Shortcuts are easily identifiable by a small arrow icon overlayed on the file or folder thumbnail.
- Access: When you click on a shortcut, you’re taken directly to the original file or folder. Any changes made to the file via its shortcut will reflect in the original file since they are essentially the same item.
- Permissions: Shortcuts inherit the sharing permissions of the original file or folder. If a user has access to a shortcut but not the original item, they won’t be able to open it through the shortcut.
- Deletion: Deleting a shortcut will not delete the original file or folder. Conversely, if the original item is deleted, the shortcut will remain but will point to a non-existent location, rendering it useless.
- Search: When searching in Google Drive, both original items and their shortcuts will appear in the search results.
Using shortcuts in Google Drive can simplify navigation and reduce redundancy, ensuring that collaborators are always accessing the latest version of a document, no matter which shortcut or location they access it from.

2. Make a Folder for Your Folders
I have a lot of folders. The list is long and it’s annoying to scroll through all of them. So I made a folder called “General” and literally dragged all my folders into that folder. Moved them out of sight when I first log into Google Drive. I’m a double click away from seeing all those folders, but if the folder isn’t something I regularly access… it needs to be tucked away.

Tip, single click on one folder. Hold down the SHIFT key and click on another folder. All the folders in between will be selected. Now you can drag a chunk of folders into your general folder.
3. Color Code Your Folders
It is helpful to make folders I use a lot a different color. Right click on a folder and choose “Organize.” There you can choose from a pallet of colors.

4. Use Emoji’s
You can add emoji’s to your folder names. Go to emojipedia.org and copy an emoji of your choice. Single click on a folder or file and press N to rename. Use Control V to paste the emoji.
5. Toggle to Grid View
Grid view allows you to see a preview of your files. In the upper right of Google Drive, toggle from list view to grid view. The list view icon looks like a box of 3 rows with the left side squished. The grid icon looks like evenly spaced out boxes.

In the search box at the top, type in “untitled.” One of the beauties of Google Apps is there is no save button. Even if you do not save name the file, it still saves. You probably have a bunch of Docs, Sheets, and Slides that are untitled. In grid view, see if they are blank or need to be named.
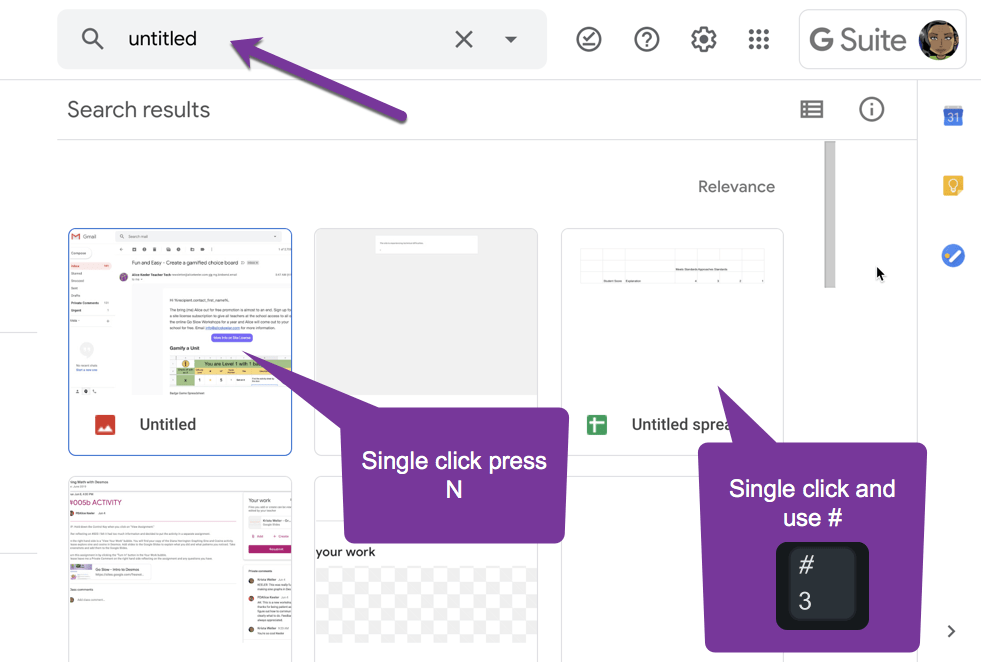
Press N to rename an untitled file or use the hashtag (Shift 3) to delete the file.

- Google Classroom: Emoji Feedback
- Google Drive: Press N to Rename
- Google Classroom: Locate Documents for Multiple Classes
- Google Drive Folders – Options
- Make a URL “Pretty”
-
Hide All Tabs – Google Sheets
Have a lot of tabs in your Google Sheets spreadsheet? Here is how to hide all tabs at once, quickly.
-
Transform Your Lessons: The Power of Desmos Classroom Computation Layer
Take Desmos Classroom even further with the computation layer. Customize your lesson with the CL.
-
Get Real-Time Insights into Student Thinking
Desmos Classroom is a FREE tool that allows you to gain real time insights into student thinking during a lesson.
-
Analyzing AI Created Rubrics Essentials for Teachers
Analyzing AI Created Rubrics: Discover the critical elements of effective rubrics and how to assess the quality of AI-generated options.
-
Add a Color Key in Pixel Art
Pixel Art in Google Sheets is really fun, but how do you know what number corresponds to what color? Add a color key in pixel art.
-
WOW! Google Sides Drag to Background
Huge time saver, this drag to background feature in Google Slides is amazing. Check out how to quickly set a background image.








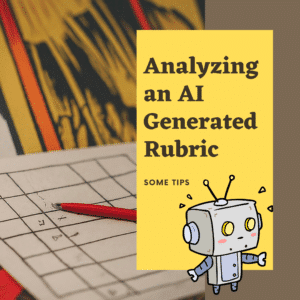
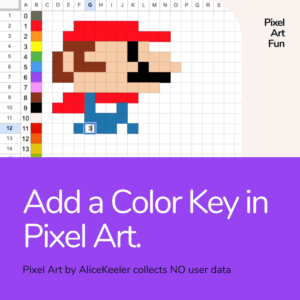
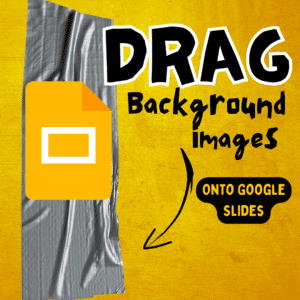




5 thoughts on “5 Ways To Pretty Up Google Drive”
Thank you, Alice! I didn´t know it was possible to add a folder to another folder, without moving it. It´s a useful trick!
Google Drive has really helped me in organizing my files based on their functionality. It has save me in buying external memory stick in storing data. One thing I actually like about Google Drive is that, one can give access to whom you want to allow a specific access to your file such as viewer, editor and contributor
Exactly! Ditching my thumb drive was maybe the best benefit of Drive. Although… collaboration sharing features. Hmmm, we will call it a tie. I used to have plastic cases for my 3.5 inch floppies. I am so glad those days are in my past. My children will never know the pain!
Thank you Alice
You are most welcome.