I recommend you learn one keyboard shortcut a week. Here are 5 lesser known shortcuts to get you through the next 5 weeks.
Table of Contents
5 Keyboard Shortcuts for Chromebook
Control Shift Windows Switcher key:
Take a partial screenshot. Hold down the Ctrl key and the Shift key. Press the key which looks like a rectangle and two lines. This will allow you to take a selection of the screen. This will save in the downloads folder. Tip: you can change the default from the download folder to Google Drive in the Chromebook settings.
Control Alt and 2 Fingers Push on Trackpad:
Zoom at the cursor. This is a really handy trick in order to show someone what you’re looking at on the screen. First you need to go to the accessibility settings in the Chromebook settings to turn on magnification. Once this is enabled you can move your mouse to a location on the screen which you want to zoom in on. Hold down the Control and Alt key. Use 2 fingers on the trackpad and drag towards you to zoom in. Alternatively, you can hold down the Control and Alt key and use the brightness keys to zoom in and out.
Alt and [ :
Side by side windows is the magic sauce of using computers. On the left is perhaps a Google Doc with directions. On the right is the document you are working on. Hold down the Alt key and press either the left bracket [ or right bracket ] to dock the window left or right.
Alt and 2 :
Along the bottom of the Chromebook is the shelf. This shows which programs you have open. Quickly change from your Gmail to Chrome or another application that you are ready by holding down the Alt key and pressing a single digit number.
Alt and E :
What is a Chromebook without Chrome? Alt E will launch the Chrome browser.
5 Keyboard Shortcuts for PC
PC Shortcuts – Try These 5 Keyboard Shortcuts
Windows key and E:
This will allow you to open the internet browser. However, I recommend you install and use Google Chrome instead. Captain obvious says you must use Chrome to use Chrome extensions. I have several at alicekeeler.com/webstore.
Alt and Tab:
Switch programs quickly by holding down the Alt key and pressing Tab. This really is an efficiency game changer.
Alt and F4:
Close an application. This is super important for when you have a pop up that you were not expecting. To avoid accidentally authorizing malware get in the habit of closing out of things with Alt F4.
Windows key and L:
Lock your computer when you walk away from it. A smart and secure habit to get into.
F5:
Refresh your browser with the F5 key. You can also use Control R which I like because it works on all platforms. (Command R on a Mac).
5 Keyboard Shortcuts for Mac
Command Spacebar:
Search your Mac. I use this a lot. I deleted almost all of the icons on the dock. Instead, I use Command Spacebar to type the first few letters of the application I want and press enter. This is also how I locate files on my computer. If I need the coffeeEDU logo I use Command Spacebar and type co and scroll down to images to locate the image file.
Command Shift 4:
Take a partial screenshot. I love that it saves to the desktop for easy dragging onto a Google Doc. Right click on the desktop to choose how your files on the desktop are arranged. I choose Last Modified so the screenshot is always in the upper right of my desktop.
2 Fingers Push on Trackpad:
Zoom on the Mac. It’s like magic. First you will need to go to the Mac settings and choose accessibility to turn on zoom.
3 Finger Push on Trackpad:
Pushing 3 fingers on the trackpad allows you to sort your windows. Going into the trackpad settings you can enable that if you push the 3 fingers down it will sort all of your programs. It does take a little getting used to but is super handy.
Command and Arrow key:
Move to the beginning or end of a line. I think I use this every day. Especially when I paste something and need to edit the beginning of the line of text.
- Control Alt M – Commenting in Google Apps
- Google Forms: Control E
- Chromebook Keyboard Shortcuts
- Keyboard Shortcuts on a Chromebook
- 5 E’s Lesson Plan – Explain Comes Third
30 Keyboard Shortcuts That Teachers Need
The secret to feeling more confident on the computer is keyboard shortcuts! Here are 30 Keyboard Shortcuts That Teachers Need

Hide All Tabs – Google Sheets
Have a lot of tabs in your Google Sheets spreadsheet? Here is how to hide all tabs at once, quickly.

Transform Your Lessons: The Power of Desmos Classroom Computation Layer
Take Desmos Classroom even further with the computation layer. Customize your lesson with the CL.

Get Real-Time Insights into Student Thinking
Desmos Classroom is a FREE tool that allows you to gain real time insights into student thinking during a lesson.
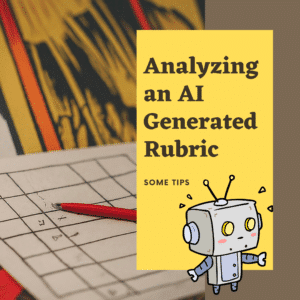
Analyzing AI Created Rubrics Essentials for Teachers
Analyzing AI Created Rubrics: Discover the critical elements of effective rubrics and how to assess the quality of AI-generated options.
Add a Color Key in Pixel Art
Pixel Art in Google Sheets is really fun, but how do you know what number corresponds to what color? Add a color key in pixel art.







