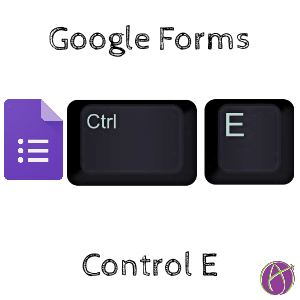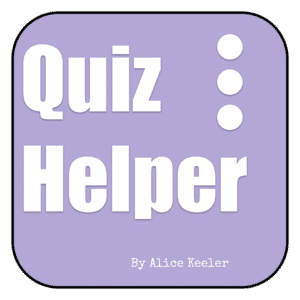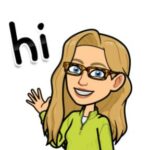In the digital classroom, Google Forms is an indispensable tool, offering versatility and ease in creating quizzes, surveys, and feedback forms. However, the effectiveness of this tool largely depends on how well we manage its settings. For teachers looking to make the most out of Google Forms, paying close attention to the Settings tab is crucial. Google Forms settings is a good place to start when creating a Form.
Google Forms Settings Tab
An update to Google Forms Settings moved it away from the cog to a tab. You will find 3 tabs within Google Forms: Questions, Responses, and Settings.
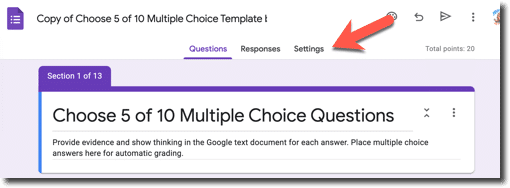
Control E for Google Forms Settings
Learn the keyboard shortcut Control E. Command E on a Mac. This jumps you to the Google Forms settings tab.
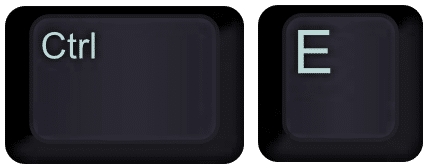
Use the puzzle piece for Forms Add-ons. Quiz Helper by Alice Keeler gets you going quickly on creating a quiz.
Expand Settings Sections
The different settings options appear quickly after using Control E. Notice each section is collapsed and will need to be expanded by clicking on the tiny arrow.
Make This a Quiz
As teachers, assessment is part of our jobs. Google Forms makes formative assessment better by giving us instant access to data. This forms what we do next. The first settings on the Settings tab is “Make this a quiz.” Toggle this on to reveal the quiz settings.
Responses Section
Key things to pay attention to under the Responses section is “Collect email addresses.” In general, you always want to collect email addresses. At the bottom, in the Defaults section, you can default new forms to automatically collect email addresses. This is recommended.
Presentation Section
Under the presentation section the most important setting to pay attention to is “Confirmation message.” Instead of the default “Your response has been recorded”, click the “Edit” button to instruct students what to do after they complete the Form.