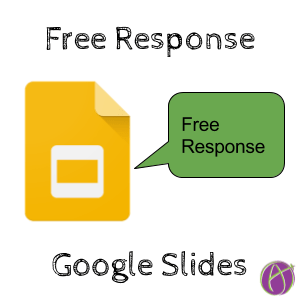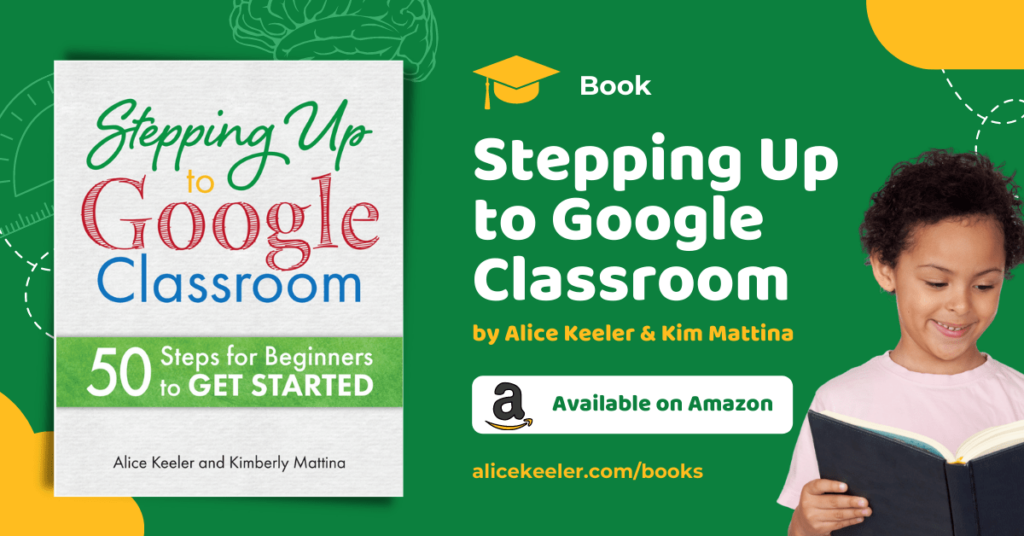For Free Response Feedback Try Google Slides
I am a fan of self-grading. Digital tools that provide students with IMMEDIATE feedback. It’s better for the students and it’s better for me to not spend my time marking things right and wrong. I suggest putting free-response questions SEPARATE from the multiple-choice so that students get their score immediately on the multiple-choice portion without having to wait for teacher review. Most quiz tools for free-response can make feedback tricky. How do the students find the feedback and how do they respond to it?
Note: Google Classroom has updated since this was originally posted. The differences are not consequential to providing free response questions in a Google Slides.
Want More Help with This? Become a Premium Member
Google Apps
There are many good choices for free-response submission using Google Apps. My personal favorite is to make a Google Classroom assignment and ask students to respond in the Private Comments. Private Comments are more than a comment, they are a conversation. In trying to help develop students’ understanding feedback needs to be specific and actionable. In Private Comments, the students can respond and revise their answer based on teacher feedback.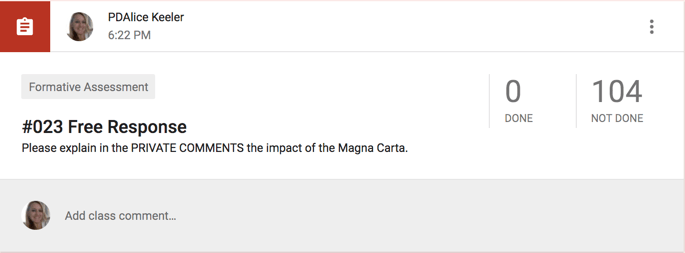
Google Slides
Google Slides are great because they are basically a blank canvas. Students can add a text box to respond to a question or they can add pictures or shapes to the slide to model concepts.
Google Classroom users can ask students to use the “Create” button right in Google Classroom to create a Google Slides and have it automatically shared with the teacher.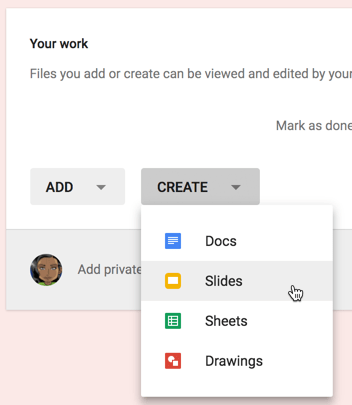
Non Google Classroom users can have students go to slides.new and share with the teacher.
Feedback in Slides
Comments left in Google Slides can be responded to by the student. Note: Google Classroom users, if a student TURNS IN a document they become viewers of the document and can NOT see the feedback comments. It is important that you RETURN the work to the student first so they can see your feedback. Asking students to revise their answer, they can easily add additional slides to show their additional work.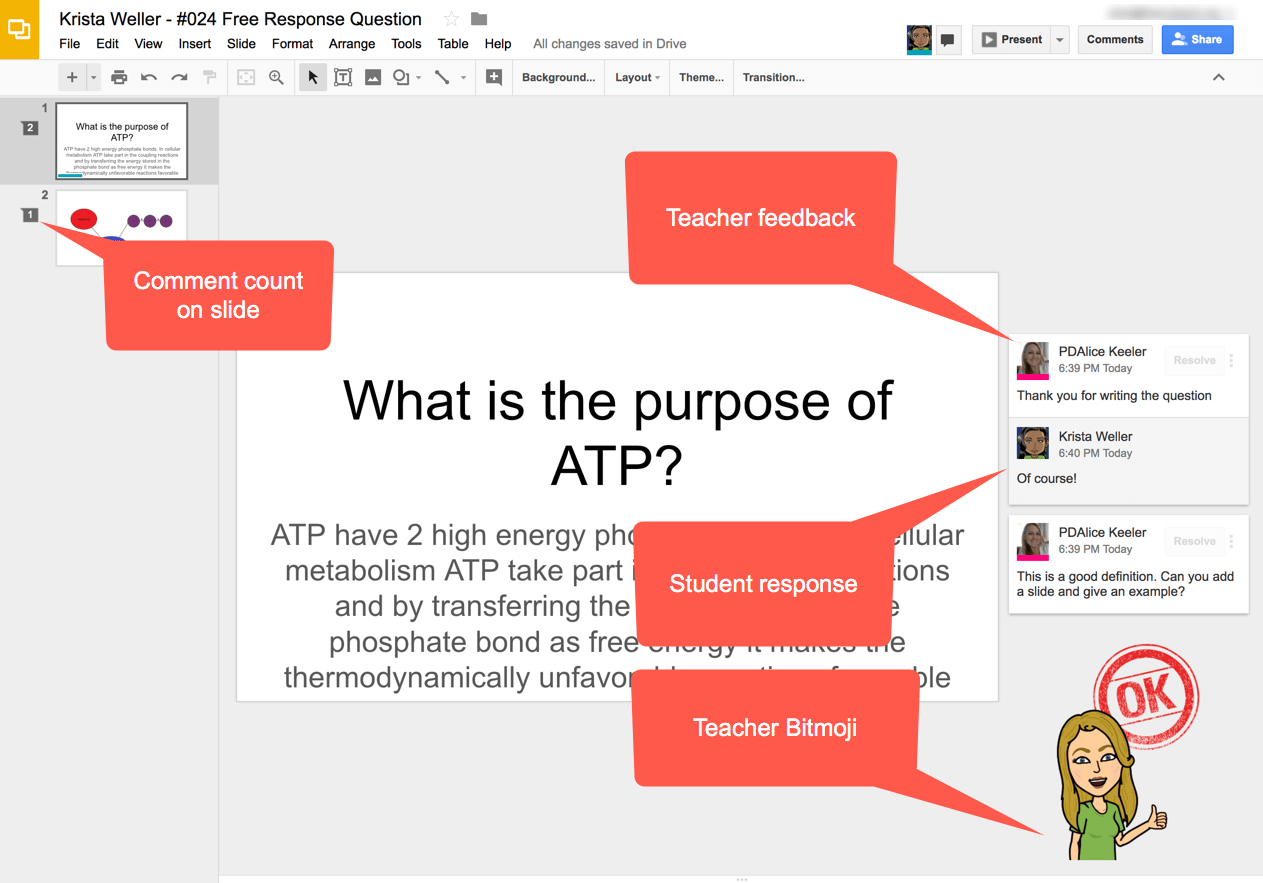
An added bonus to using Google Slides for free response questions is you can drag your Bitmoji onto the slides for feedback!
Link to Slide
Each slide has a unique URL. If you are looking at slide 2 and the student needs to revise things on that slide, copy the URL and paste it into student comments to direct the student back to the exact slide they need to update.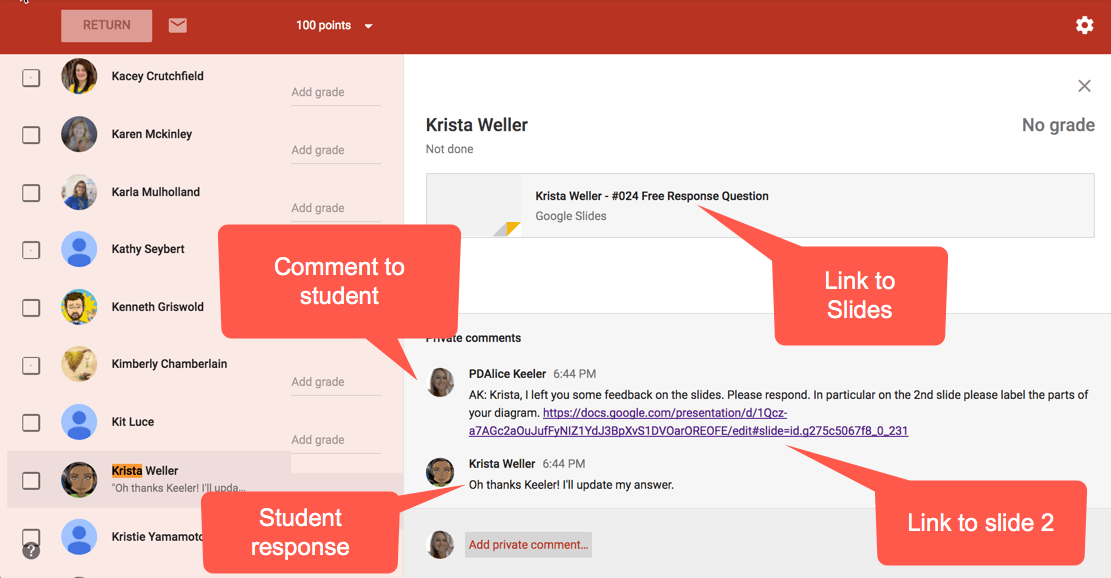
Free Response with Feedback Template
Instead of having students create blank slides to respond to free response prompts, you can provide them a template that has the questions or graphic organizer already included. The sample template has a text box for the question, a text box for the student to respond and a text box for teacher feedback. Suggestion to use the File menu to choose “Email collaborators” after giving the student feedback to alert them to the Slides document.
Try Quiz Helper by Schoolytics
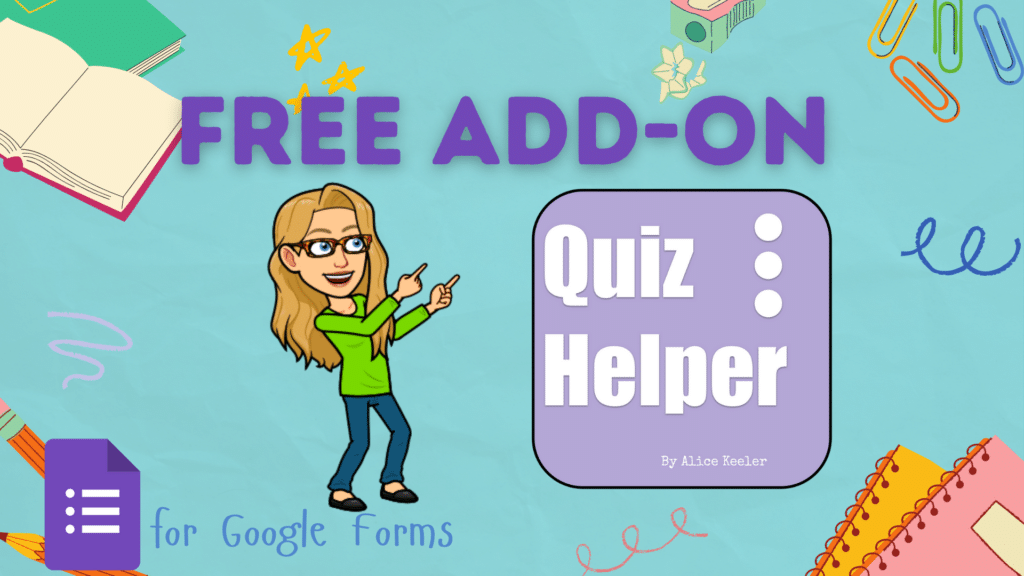
If you have students fill out a free response question on a Google Form and their responses go to a Google Sheets spreadsheet, you can use my “Quiz Helper by Schoolytics” Add-on. Provide students feedback in Google Forms and use the sidebar for the Add-on to create Feedback Reports in Google Docs. An individual doc is created with your feedback for each student and shared with them.