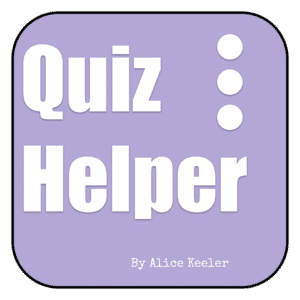Google Forms is a fantastic tool for quizzes, but there’s a hiccup: students can click back to previous sections, and sometimes, we need to keep things moving forward. So, how do we stop students from going to a previous section in Google Forms? It’s a common headache for teachers who want to keep their quizzes flowing smoothly. We love Google Forms for its simplicity and efficiency, but when it comes to keeping quiz questions in order, we need a clever workaround. The goal is simple: make sure students only focus on the section in front of them, keeping the quiz fair and in order. Let’s dive into how we can stop students from going to a previous section in Google Forms

Stop Students From Going to a Previous Section in Google Forms
Initially, the back button in Google Forms seems handy, but in a quiz scenario, it might lead to inconsistencies and unintended second chances. The need to stop students from going to a previous section is crucial, especially during timed quizzes or assessments where each question builds upon the last.
Create Sections
The back button is only present in Google Forms when there are multiple sections in the Form. Use the last icon on the toolbar to create sections.
Use the puzzle piece for Forms Add-ons. Quiz Helper by Alice Keeler gets you going quickly on creating a quiz.
How to Create Sections in Google Forms
Start with a Google Form. Use the Quiz Helper by AliceKeeler Add-on to turn it into a Quiz and automatically add student first and last name as a question. Quiz Helper will add a section to your Google Form to separate your demographics questions from the quiz questions.
However, you may want to add more sections to your Google Form! Using the floating toolbar, select the last icon (or if you like a keyboard shortcut holding Ctrl, press i then b).
Questions Shuffle In the Section
IF you turn on question shuffling in the settings (and Quiz Helper will automatically turn this on for you) the questions shuffle IN THE SECTION. What does that mean? You do not want “What is your name” to be the 5th question. However, if you shuffle the questions in the settings… ALL the questions shuffle and who knows where the name question ends up. The trick to this is to create sections. Any questions in the section shuffle. But they do not go to other sections.
Go Back to the Last Section
With each section, the student will see the collection of questions in the section. There will be a button to go to the next section and a button to go BACK a section.
Disable the Back Button

The “Back” button in Google Forms can not be disabled.
Hacking a Workaround to Stop Students From Going to a Previous Section in Google Forms
The workaround to not being able to disable the back button is to create a separate form instead of a separate section. Only allow students to take the Google Form quiz once. After they submit the “first section” they are directed to the next section, which is in a completely different Google Form.
Create Another Google Form
Create an additional Google Form with additional questions.

Presentation Section
In the Google Form, go to the Settings tab. Expand the presentation section.
After Submission
On the Settings tab in the Google Form™ locate the Presentation section. For “After submission” click on “Edit” and tell the students to go to the next section by clicking on the link. PASTE THE LINK TO THE NEXT GOOGLE FORM.

Disable Submit Another Response
The idea is that students fill out a set of questions and then are done with that “section.” The next set of questions are in a different Google Form. Thus, you do not want students to fill out the first form again. Be sure to toggle off “Show link to submit another response”
Limit to One Response
In the “Responses” section of the Settings be sure to toggle the option to limit to 1 response. Only allow the students to take the first part once.
Use the Same Spreadsheet
It is possible to have multiple Google Forms go to the same spreadsheet. The results will be on different tabs but in the same spreadsheet. From the Responses tab in the 2nd Form click on the spreadsheet icon and choose “Select existing spreadsheet.” Choose the spreadsheet from the first Form.

Suggestion: Put Quiz Part 1 as an assignment in the grade book and Quiz Part 2 as a separate assignment.